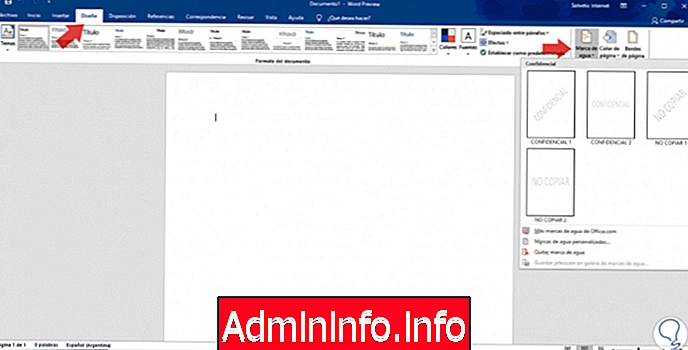
Microsoft Word et Microsoft Excel sont des applications utilisées quotidiennement par des millions de personnes pour gérer de manière exhaustive des données de toutes sortes. Grâce aux fonctions intégrées à ces applications, la gestion sera beaucoup plus dynamique et centrale. Grâce à ces deux applications, nous pouvons créer facilement des documents texte ou des feuilles de calcul avec de grandes possibilités dans chacun de ces formats. Nous pouvons également personnaliser ces fichiers avec différentes options que nous pouvons trouver gratuitement dans chacun des programmes disponibles.
Dans l'édition 2019, Microsoft a introduit de nouvelles modifications dans ces applications, mais certaines actions continueront d'être effectuées quotidiennement dans le cadre de la création de documents, notamment l'ajout de filigranes.
Un filigrane est essentiellement un message, qui peut être une image, un texte ou une signature et qui se superpose au document avec un pourcentage de transparence élevé. L'une des tâches principales des filigranes est de protéger les droits de l'auteur. document ou indiquez l’état actuel du document comme dans le cas du brouillon. Solvetic expliquera comment ajouter ou supprimer un filigrane dans Word ou Excel 2019 de manière simple afin que nos documents soient plus personnalisés ou adaptés à nos besoins à tout moment.
1. Comment créer un filigrane dans Word 2019
Microsoft Word 2019 nous donne la possibilité d'ajouter un filigrane à un nouveau fichier, à un fichier existant ou à une section spécifique du document sélectionné.
Étape 1
Nous accédons à un nouveau fichier Word 2019 et nous allons accéder à l'onglet Conception. Dans le groupe Arrière-plan de page, nous pouvons voir l'option Filigrane qui, en appuyant sur, affichera diverses options, soit ajouter un formulaire par défaut, soit créer un filigrane personnalisé:
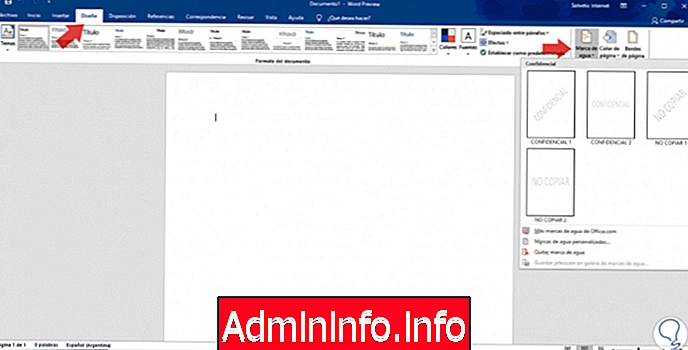
Par exemple, si nous utilisons l'une des options prédéfinies, nous verrons ce qui suit:
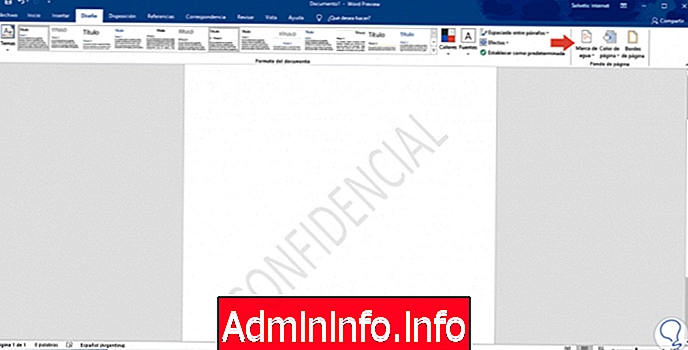
Étape 2
Maintenant, nous cliquons sur la ligne de filigrane personnalisé pour créer notre propre filigrane et l'assistant suivant sera affiché:
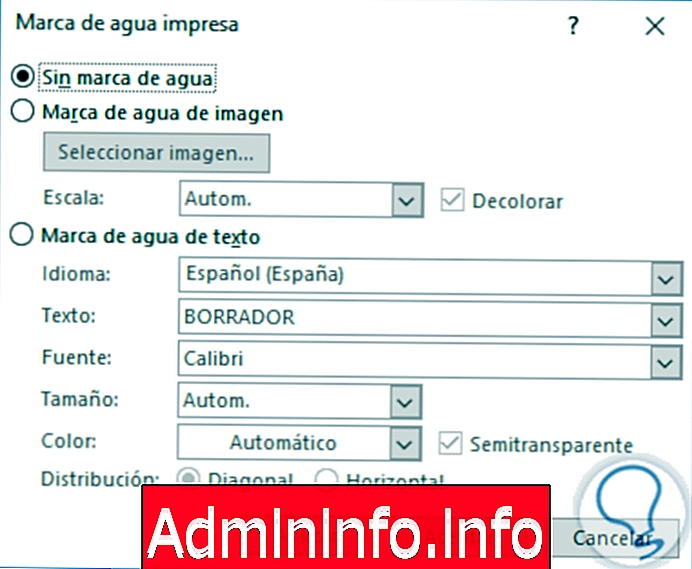
Étape 3
Ici, nous pouvons insérer un filigrane à la fois pour l'image et le texte. Par exemple, si nous voulons ajouter notre propre filigrane, nous activons la zone de texte Filigrane et saisissons le texte souhaité, le type de police à utiliser, sa taille., la couleur et la façon dont le texte sera distribué horizontalement ou en diagonale:
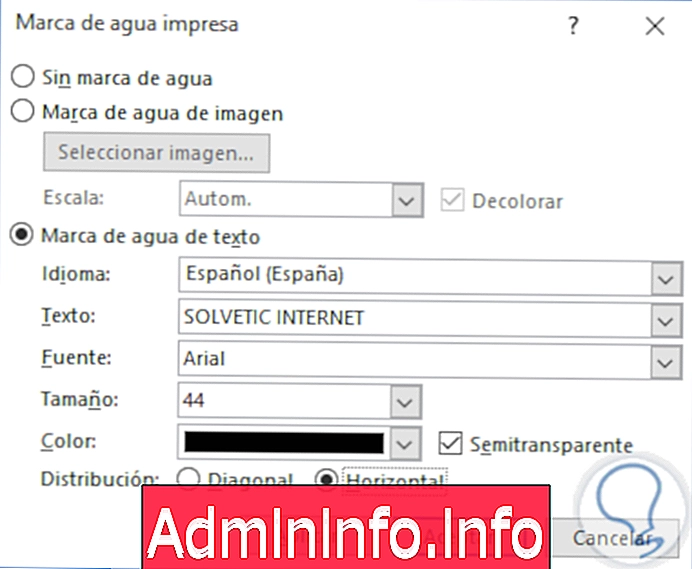
Étape 4
Cliquez sur le bouton Appliquer et accepter pour enregistrer les modifications. Ce sera le résultat obtenu:
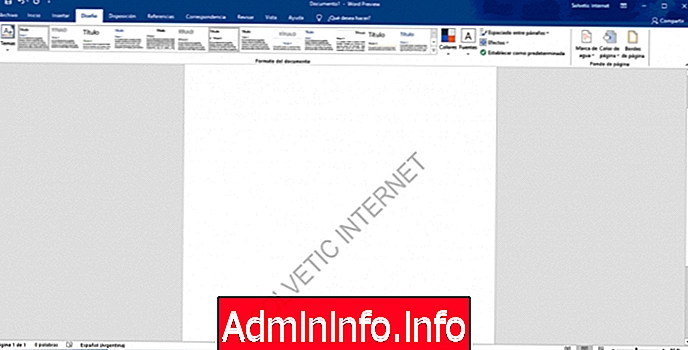
Étape 5
Dans le cas où nous voulons ajouter un filigrane d'image, nous activons la zone Filigrane d'image où nous verrons ce qui suit:

Là, nous cliquons sur le bouton Sélectionner une image et les informations suivantes seront affichées:
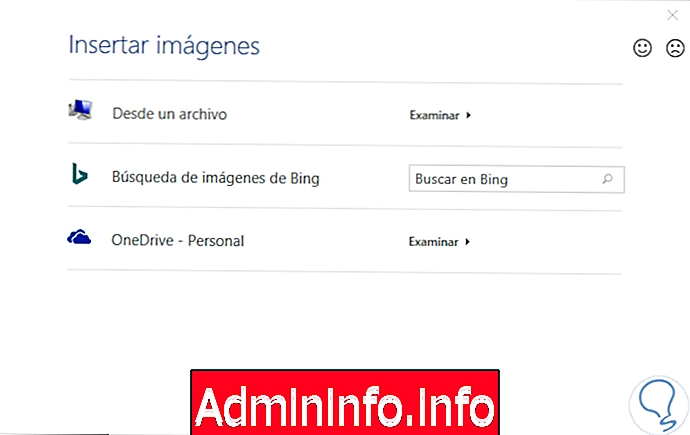
Comme nous pouvons le constater, nous pouvons sélectionner une image de l’équipe folle à partir du moteur de recherche Bing ou de notre compte OneDrive.
Étape 6
Dans ce cas, nous sélectionnons l'équipe locale et une fois l'image définie, nous verrons ce qui suit. Dans le champ d'échelle, nous pouvons définir le pourcentage de zoom à appliquer à l'image avec des options de 50, 100, 150, 200 ou 500% et nous pouvons également activer la case Décolorer pour appliquer cet effet à l'image.

Étape 7
Une fois l'image ajoutée, ce sera son apparition dans Word 2019:
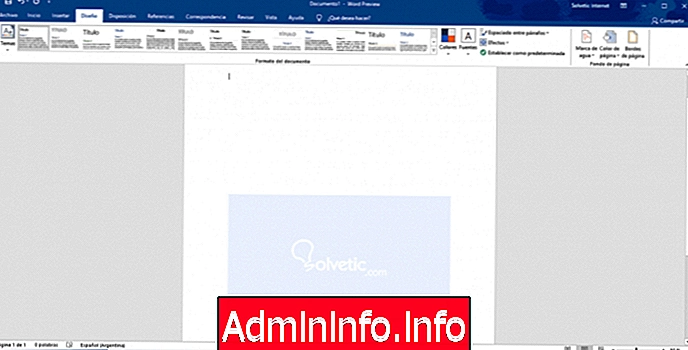
2. Comment mettre un filigrane dans une section Word 2019
Avec la méthode précédente, le filigrane sera appliqué à toutes les feuilles du document, mais il est possible d’appliquer un filigrane uniquement à une section particulière de ce document.
Étape 1
Pour ce faire, il sera nécessaire de créer des sections dans le document à modifier. Pour cela, nous irons au menu Mise en page et au groupe Mise en page, puis cliquez sur l'option Sauts dans laquelle seront affichés les éléments suivants:
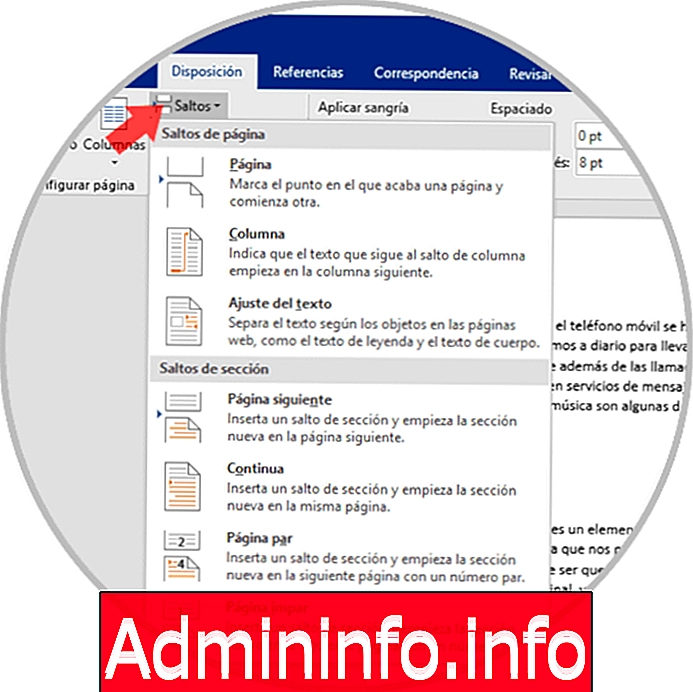
Étape 2
Nous utilisons l'une des options de la section "Sauts de section" et nous verrons automatiquement le changement reflété dans Word 2019. Nous allons maintenant double-cliquer sur l'en-tête de la page pour afficher ce qui suit:
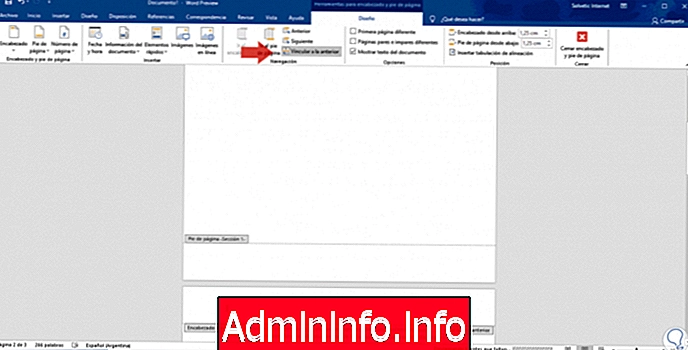
Étape 3
Comme nous pouvons le constater, nous avons maintenant un nouveau menu appelé Outils d'en-tête et de pied de page. Nous devons accéder à l'onglet Conception et cliquer sur le lien vers l'option précédente:
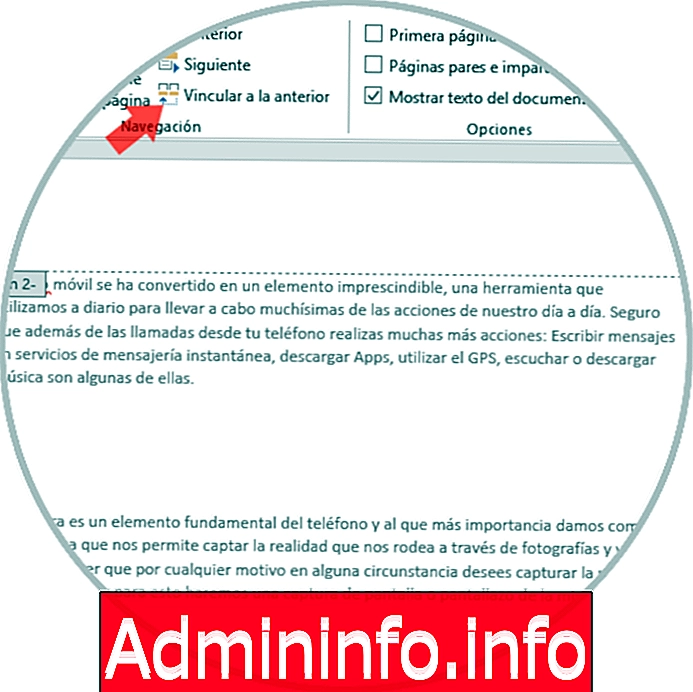
Étape 4
En sélectionnant cette option, nous pouvons voir le curseur à l'intérieur de l'en-tête de la section où le filigrane doit être appliqué, puis nous allons dans le menu Conception et sélectionnez le filigrane souhaité dans le groupe Fond de page.
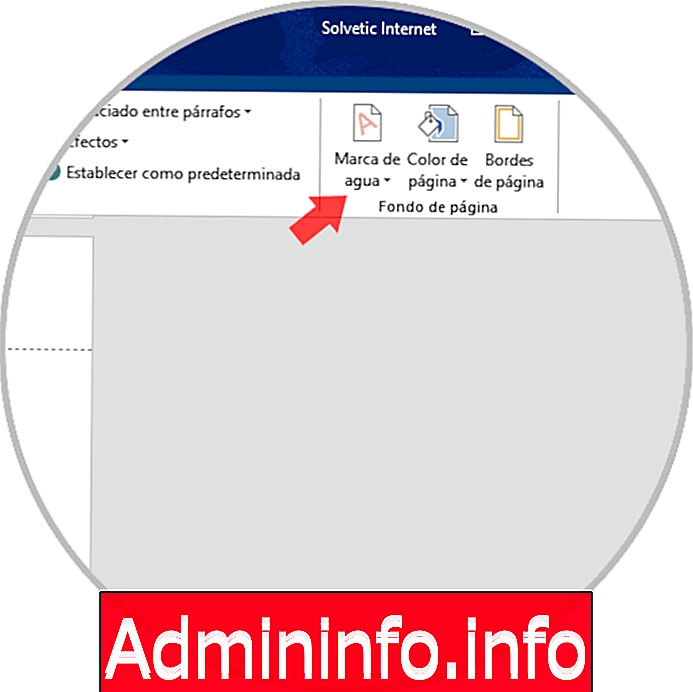
3 Comment mettre un filigrane sur une seule page dans Word 2019
Ceci est une autre option disponible dans Word 2019, ajoutez un filigrane à une seule page du document actif.
Étape 1
Pour ce faire, nous allons dans le menu Insertion et dans le groupe Texte, nous affichons les options de WordArt:
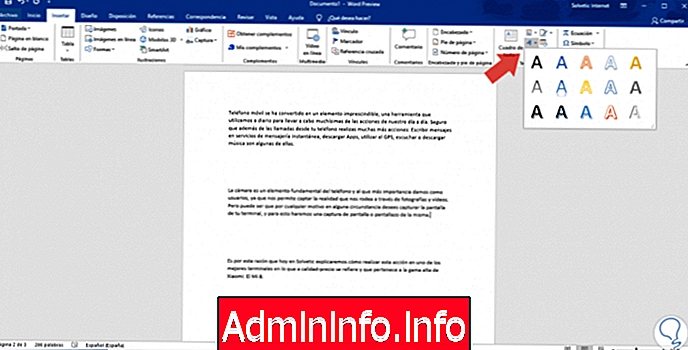
Étape 2
Sélectionnez l'option souhaitée et entrez le texte du filigrane. Nous pouvons éditer le format du texte en termes de taille, style, couleurs, etc.
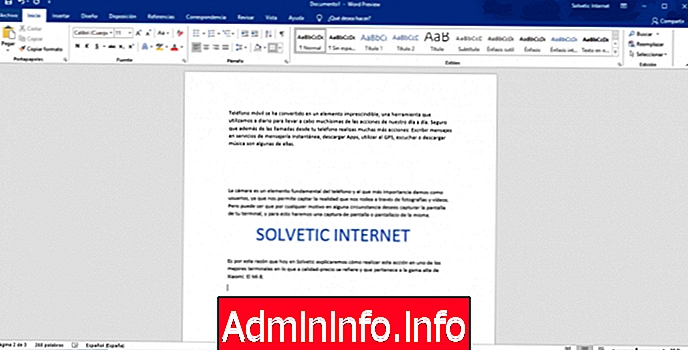
Étape 3
Une fois que cela est fait, nous allons dans le menu Outils de dessin et dans l'onglet Format, nous allons aller dans le groupe Organiser et cliquez sur l'option Ajuster le texte et nous sélectionnons la ligne derrière le texte:
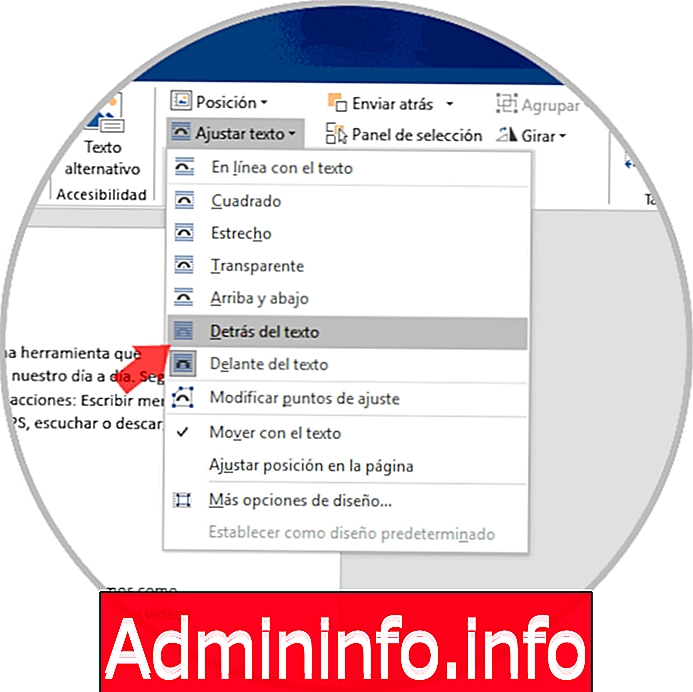
Étape 4
Nous pouvons établir la position de WordArt et voir qu'il est établi en tant que filigrane:
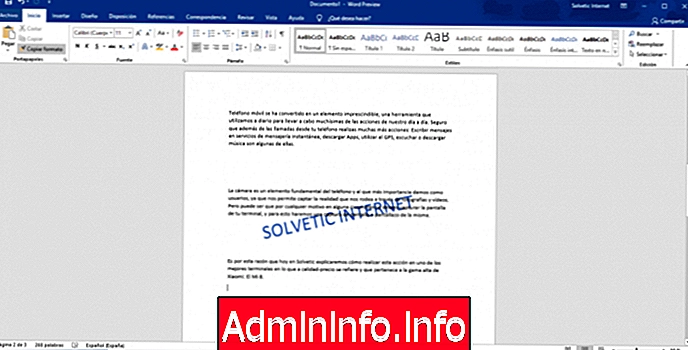
Étape 5
Nous faisons un clic droit sur le WordArt et sélectionnons le format de formulaire:
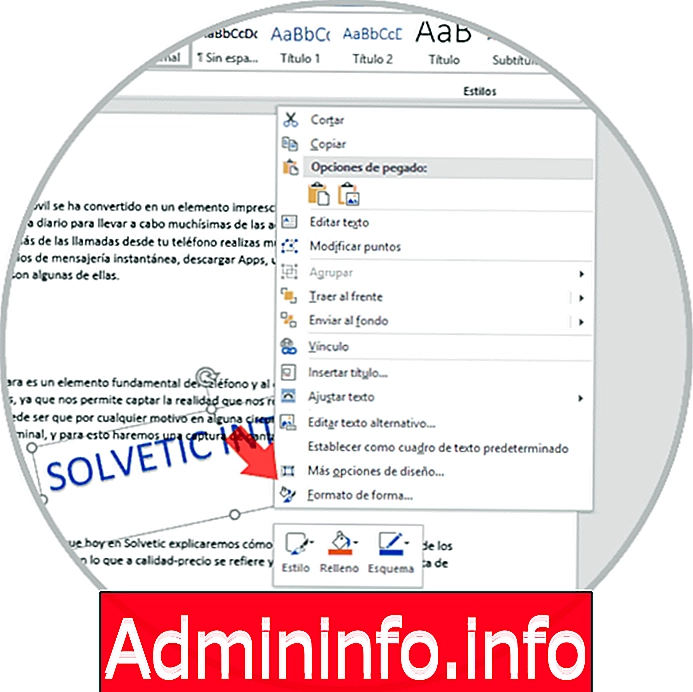
Étape 6
Là, les options suivantes seront affichées sur le côté et vous pourrez y définir des aspects tels que la transparence, le type de lignes, les remplissages, etc.:
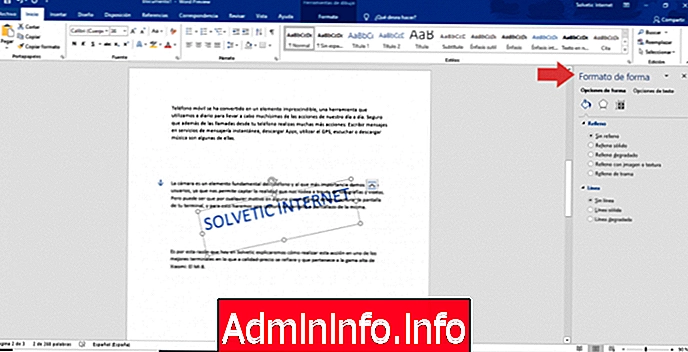
4. Comment supprimer un filigrane dans Word 2019
Pour supprimer le filigrane ajouté, s'il s'agit du filigrane via WordArt, sélectionnez-le simplement et appuyez sur la touche Suppr, mais dans le cas du filigrane via le menu Création, accédez au groupe Arrière-plan de la page. et en cliquant sur le filigrane, nous sélectionnons Filigrane personnalisé où nous verrons ce qui suit:
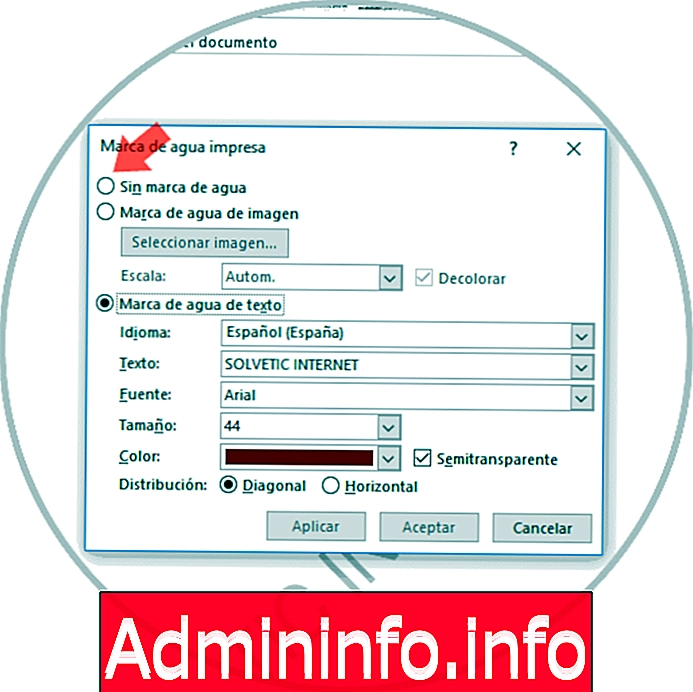
Nous activons simplement la case Aucun filigrane et cliquez sur Appliquer / Accepter pour supprimer le filigrane de Word 2019.
5. Comment mettre un filigrane dans Excel 2019
Dans le cas d'Excel 2019, il est nécessaire d'insérer une image créée car, comme nous le savons, Excel se concentre sur la gestion des formules et des fonctions, de sorte qu'un filigrane n'y est pas courant.
Étape 1
Une fois que l'image est définie, nous allons au menu Affichage et dans le groupe Vues du livre, nous sélectionnons l'option Mise en page:
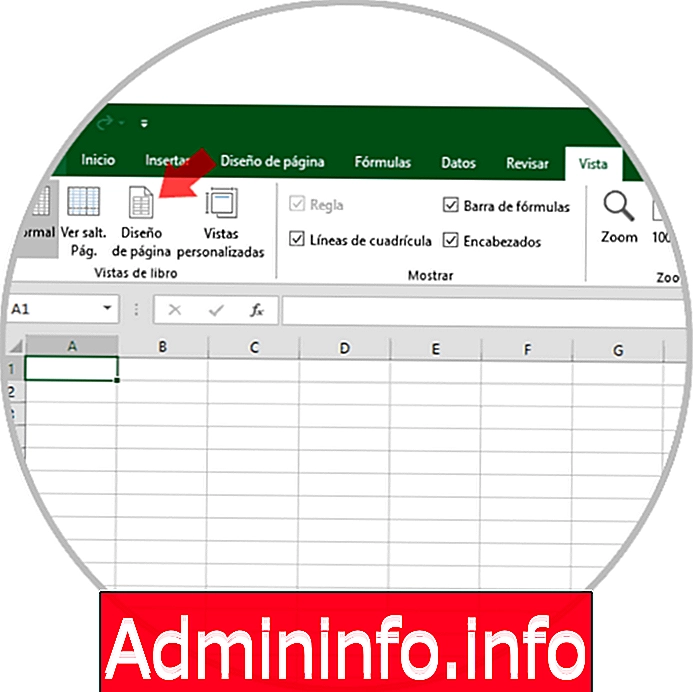
En sélectionnant cette option, nous verrons ce qui suit:
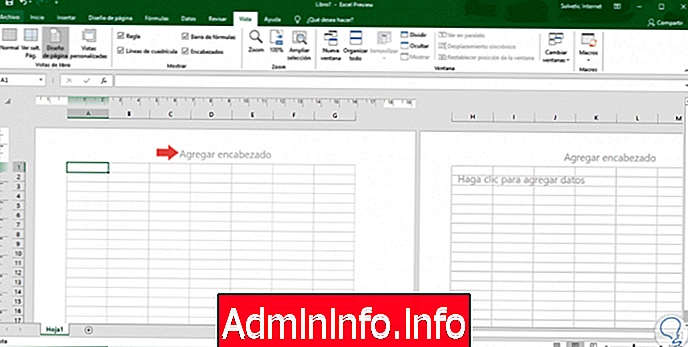
Étape 2
Là, nous devons double-cliquer sur l'option Ajouter en-tête et l'outil en-tête et pied de page sera automatiquement activé:
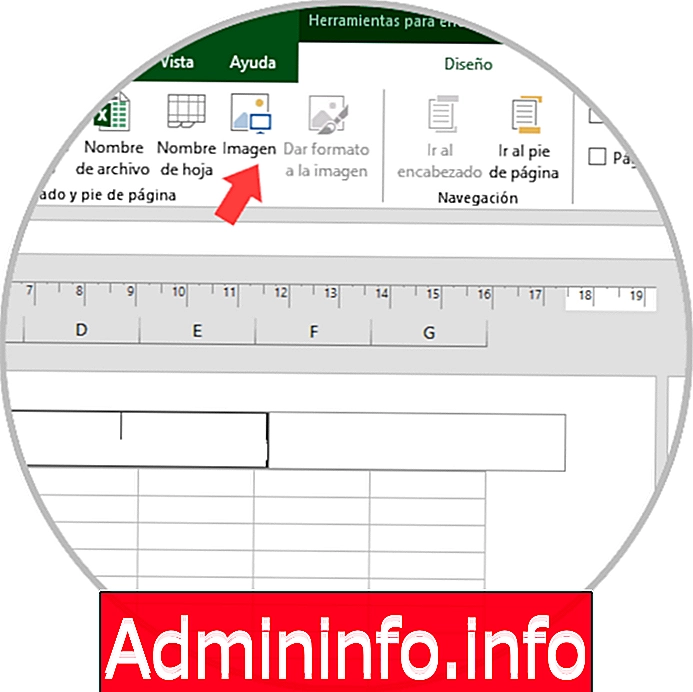
Étape 3
Là, dans l'onglet Conception, dans le groupe d'éléments En-tête et pied de page, nous sélectionnons l'option Image et dans la fenêtre contextuelle, nous devons sélectionner l'image à utiliser en tant que filigrane. Une fois sélectionnée, nous verrons ceci:
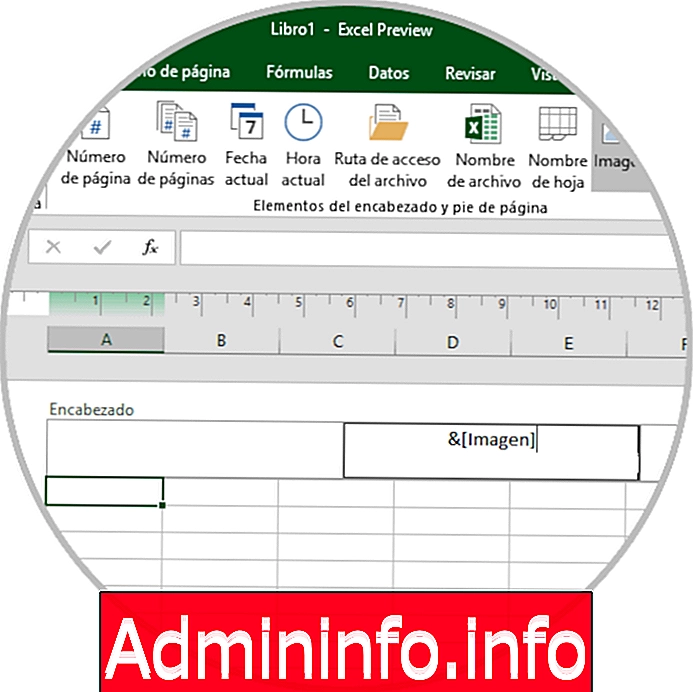
Étape 4
Dans Word 2019, il est possible d'accéder à un aperçu de l'image. Dans Excel 2019, la chaîne de texte & [Image] est affichée jusqu'à ce que vous cliquiez en dehors de l'en-tête de la page, puis cliquez sur En dehors de l'en-tête, l'image capturera le total de la feuille Excel 2019:
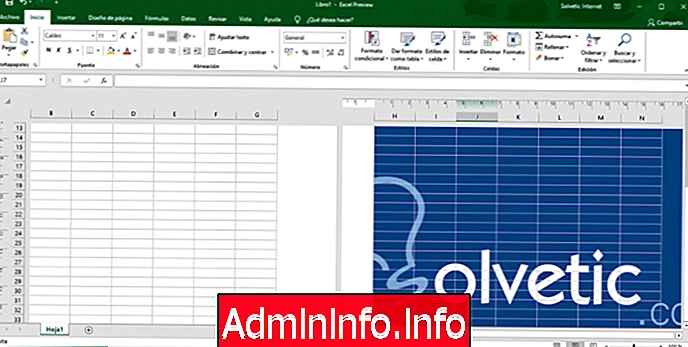
Étape 5
Il sera possible de modifier l'image en cliquant à nouveau sur l'en-tête Excel et dans l'onglet Conception sélectionnez l'option Formater l'image:
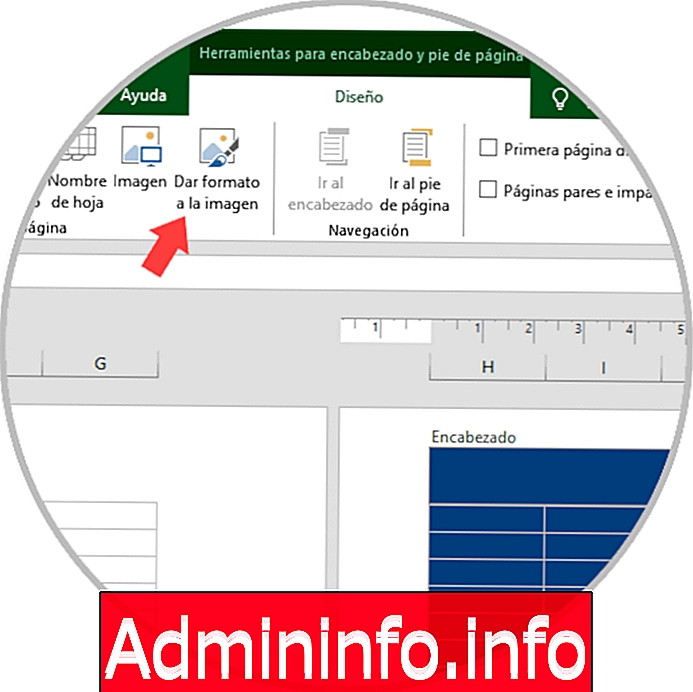
Étape 6
La fenêtre pop-up suivante s’affiche et il faut accéder à l’onglet Image et sélectionner l’option Filigrane dans le champ Couleur:

Étape 7
Cliquez sur OK pour terminer les modifications et maintenant, l'image ressemblera à ceci:
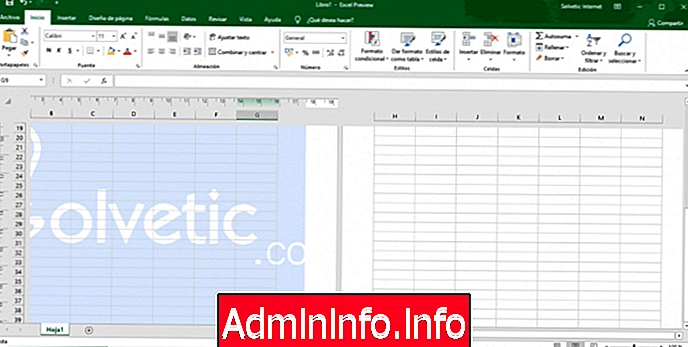
6. Comment utiliser WordArt pour ajouter un filigrane dans Excel 2019
Étape 1
Une autre méthode permettant d'ajouter un filigrane dans Excel 2019 utilise WordArt. Pour cela, accédez au menu Insertion et sélectionnez les options WordArt du groupe Texte:
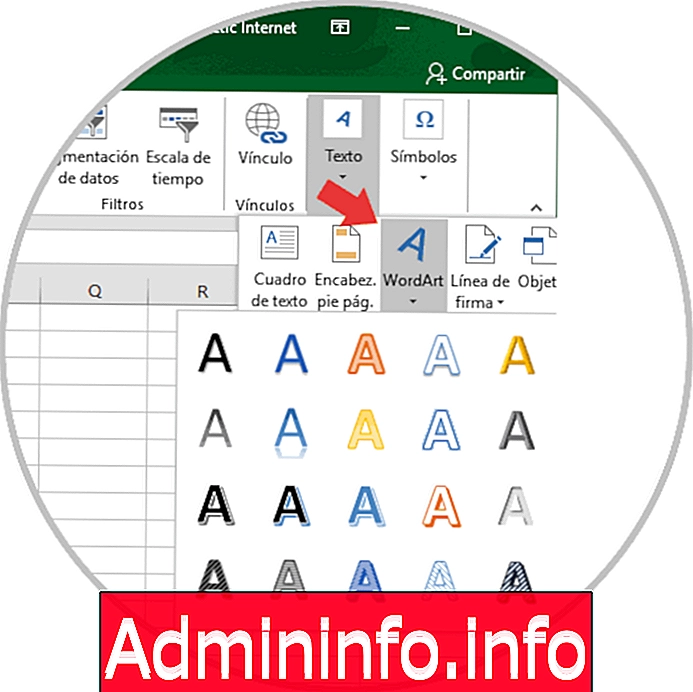
Étape 2
Sélectionnez le style souhaité et entrez le texte du filigrane. Maintenant, nous allons faire un clic droit sur le WordArt et sélectionner l'option Format du formulaire et les options suivantes seront affichées sur le côté droit:
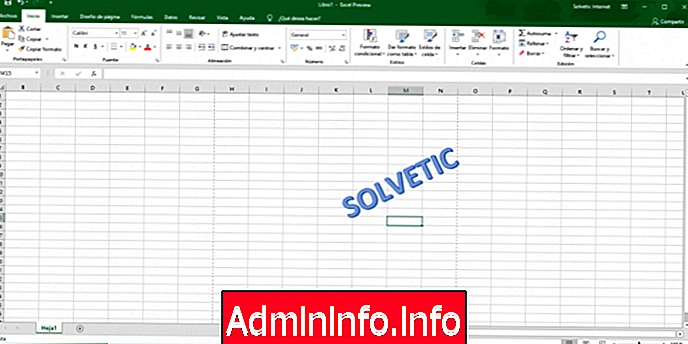
Étape 3
Là, nous devons sélectionner l'option Remplissage de texte puis sélectionner Remplissage solide et déterminer le niveau de transparence de ce remplissage qui sera la translucidité du filigrane dans Excel 2019.
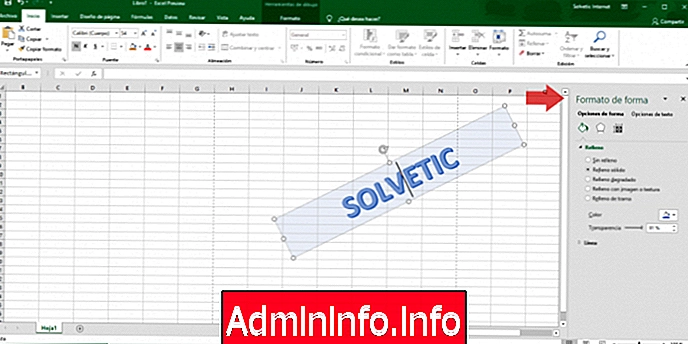
7. Comment supprimer un filigrane dans Excel 2019
Comme dans Word 2019, si le filigrane est au travers de WordArt, nous devons simplement le sélectionner et le supprimer.
Si c’est à travers les en-têtes, nous devons aller dans le menu Affichage et y sélectionner Mise en page. Nous sélectionnons maintenant la chaîne & [Image]:$config[ads_text6] not found
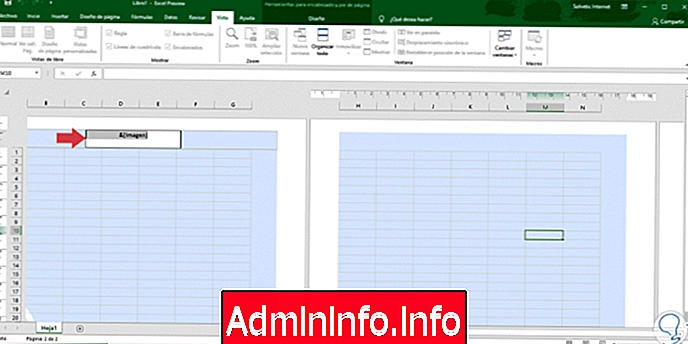
Nous supprimons cette chaîne et en cliquant en dehors de l'en-tête, nous verrons que l'image n'est plus en filigrane:
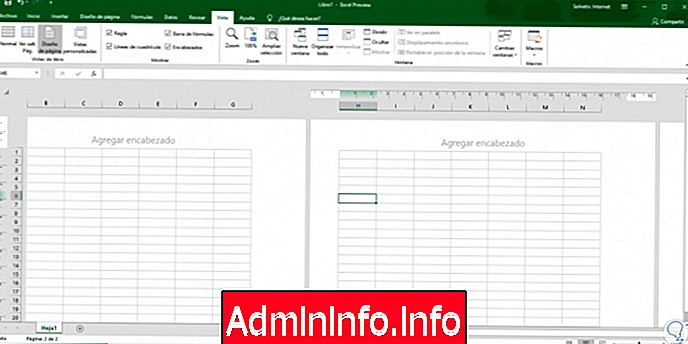
Ainsi, nous avons appris à ajouter ou à supprimer un filigrane dans Word 2019 et Excel 2019, en prenant conscience de ce que ces filigranes impliquent dans un document pour sa valeur juridique ou personnelle, que ce soit de l'utilisateur ou de l'organisation. De cette manière, nous pouvons utiliser cet outil chaque fois que nous estimons nécessaire d’éditer nos documents.
Article