
Si vous rencontrez des problèmes avec votre connexion WiFi, il est possible que l'une des causes soit une erreur avec les pilotes WiFi ou les pilotes. Certaines erreurs liées à ceci pourraient ne pas détecter les connexions réseau sans fil ou même que l'adaptateur lui-même est réticent à l'activer ou l'activer.
Pour résoudre ce problème, nous pouvons recourir à la réinstallation du pilote en réinitialisant les paramètres. Gardez à l'esprit que si nous installons le pilote WiFi, tous les mots de passe Wi-Fi enregistrés seront supprimés. Un pilote est une sorte de programme qui contrôle un type spécifique de périphériques qui seront connectés à notre ordinateur. Ce pilote offre une interface aux périphériques matériels auxquels différents systèmes ou applications peuvent accéder sans les comprendre. Supposons que vous agissez en tant qu'interprète entre la machine et les périphériques matériels gérant une communication efficace entre eux.
En l'absence de tels pilotes, les périphériques ne pourraient pas fonctionner correctement car ils ne pourraient pas communiquer avec l'ordinateur et généreraient constamment des conflits et des erreurs. Le contrôleur reçoit des ordres des différents programmes et applications pour savoir quoi faire à tout moment. Le gestionnaire de périphériques est responsable de la gestion de toute la partie des relations entre les périphériques et les contrôleurs. Nous n'avons pas besoin de mettre à jour constamment nos pilotes, car le système le fait déjà automatiquement, mais nous avons parfois besoin de le réinstaller pour résoudre un problème.
Nous verrons aujourd’hui le cas particulier de la réinstallation des pilotes WiFi ou des pilotes dans Windows 10 et de la sauvegarde afin de ne pas les perdre. Si vous rencontrez des problèmes avec votre connexion WiFi ou Internet, n'hésitez pas à consulter notre vidéo d'aide:
1. Comment réinstaller le pilote WiFi ou le pilote à partir de l'administrateur dans Windows 10
Voyons les étapes pour réinstaller les pilotes de notre réseau WiFi
Étape 1
Nous allons ouvrir le menu Gestionnaire de périphériques avec l’une des options suivantes:
Gestionnaire de périphériques
Étape 2
Nous allons à la section "Adaptateurs réseau" et cherchons notre carte réseau sans fil.

Étape 3
Il est important que vous gardiez le nom du pilote et la version. Pour ce faire, cliquez avec le bouton droit de la souris sur la carte réseau sans fil, sur "Propriétés" et les données apparaîtront dans l'onglet "Contrôleur".

Étape 4
Nous devrons maintenant accéder à la page officielle de l’adaptateur sans fil ou du site Web du fabricant de votre ordinateur pour télécharger le pilote WiFi approprié. Dans ce cas, nous allons sur le site officiel de Marvell.
Pilotes Marvell
Étape 5
Maintenant, nous revenons à la fenêtre du Gestionnaire de périphériques, cliquez avec le bouton droit de la souris sur le périphérique de réseau sans fil et cliquez sur Propriétés, puis sur Désinstaller.

Étape 6
Dans la boîte qui apparaît, nous confirmons que nous désinstallons le pilote correspondant.

Étape 7
Une fois désinstallé, nous allons redémarrer l'ordinateur pour qu'il enregistre tout ce que vous avez ouvert auparavant. Nous allons revenir à la fenêtre du Gestionnaire de périphériques, cliquer avec le bouton droit de la souris et Propriétés. Dans l'onglet du pilote, sélectionnez "Mettre à jour le pilote".

Étape 8
Nous allons suivre les étapes pour installer le nouveau pilote. Nous cliquons sur "Rechercher un logiciel pilote sur l'ordinateur".
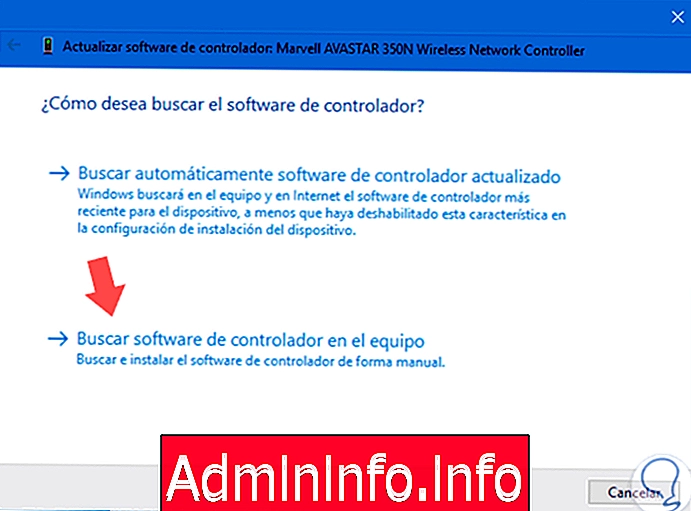
Étape 9
Nous pouvons soit le placer directement sur l’itinéraire où nous l’avons enregistré, soit cliquer sur Choisir dans une liste de pilotes de périphérique du périphérique, afin que les pilotes compatibles apparaissent automatiquement.

Étape 9
Comme nous pouvons le constater, notre logiciel de pilote de réseau sans fil a été installé correctement.
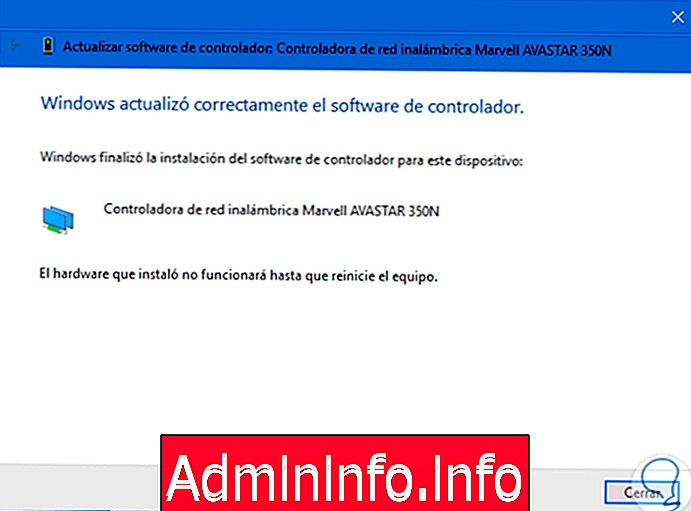
2. Comment réinstaller le pilote WiFi ou le pilote à partir du Panneau de configuration de Windows 10
Une autre option pour accéder à la réinstallation du pilote consiste à entrer à partir du Panneau de configuration. Pour cela, nous ferons ce qui suit.
Étape 1
Accédez au Panneau de configuration de l’une des manières que nous vous proposons:
Étape 2
Ensuite, nous entrerons dans l'option "Réseaux et Internet"

Étape 3
Cliquez maintenant sur l'option "Centres réseau et partage".
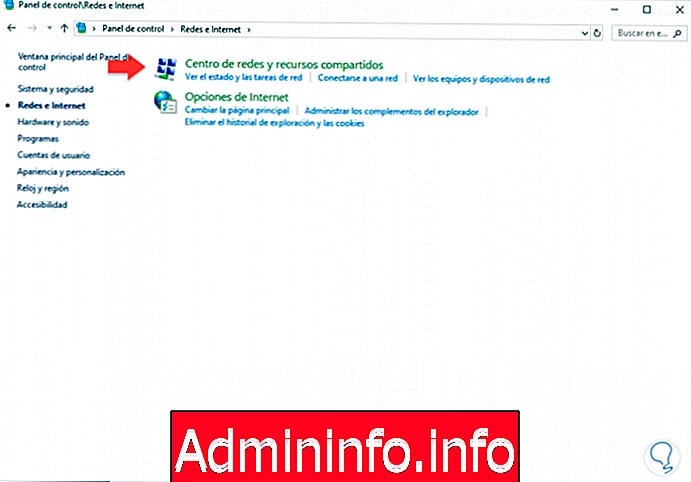
Étape 4
Maintenant, cliquez sur votre connexion. Dans ce cas, Ethernet apparaît car nous sommes connectés par câble, mais vous cliquez sur WiFi si vous souhaitez réinstaller son pilote.

Étape 5
Dans la fenêtre suivante, cliquez sur l'option "Propriétés" pour le configurer.

Étape 6
La prochaine étape consistera à cliquer sur l'option «Configurer» pour voir vos options.

Étape 7
Ici, nous entrerons dans la catégorie «Contrôleur» et à l'intérieur, nous cliquerons sur «Contrôleur de mise à jour».

Étape 8
À partir de là, vous pouvez suivre le processus de réinstallation automatique ou manuelle de vos pilotes.
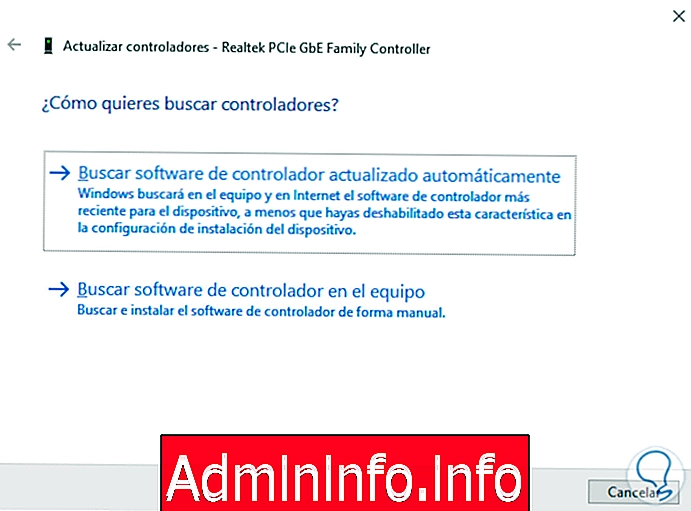
3. Sauvegarder et restaurer les pilotes avec les commandes Windows 10
$config[ads_text6] not foundLorsque nous avons réinstallé nos pilotes, qu’il s’agisse de WiFi ou d’autres éléments de notre équipement, il est conseillé de les sauvegarder afin de pouvoir les restaurer à tout moment en cas de problème.
Étape 1
Pour ce faire, la première chose à faire est d’ouvrir la fenêtre de commande de Widnows 10:
Étape 2
Ensuite, nous écrivons la commande suivante dans le terminal et appuyez sur Entrée:
démont / en ligne / pilote-export / destination: C: \ Pilotes

Note
Dans ce cas, "C: \ Controllers" est la route où nous allons stocker les pilotes, mais il doit être remplacé par le vôtre.
Étape 3
Lorsque nous exécuterons cette commande, nous aurons créé notre emplacement avec les pilotes qui sont par défaut le chemin C: / Windows / System32 / DriverStore et que, dans ce cas, nous pouvons trouver le chemin indiqué.

Étape 4
Si, après avoir effectué votre sauvegarde, vous souhaitez les restaurer à un moment donné, vous pouvez utiliser la syntaxe de commande suivante en plaçant l'emplacement de votre dossier avec les pilotes:
dism / en ligne / Ajouter-Pilote / Pilote: C: \ Pilotes / Recurse

Nous pouvons également effectuer une copie ou une sauvegarde des pilotes à partir du terminal Windows PowerShell.
Avec cette série de solutions, nous pouvons résoudre les problèmes de connexion en réinstallant le pilote ou le contrôleur du réseau WiFi, en plus de pouvoir effectuer une sauvegarde pour le restaurer à tout moment dans Windows 10.
Article