
Les plateformes de messagerie électronique se renforcent chaque jour grâce à leurs fonctionnalités et fonctionnalités qui permettent de centraliser la gestion des emails, des calendriers et des contacts au quotidien. Il est normal que nous recevions une quantité considérable d'e-mails dans notre boîte de réception, ou dans d'autres endroits, et si nous n'effectuons pas un processus de nettoyage sur une base fréquente, nous pouvons être confrontés à une saturation d'e-mails qui peut avoir un impact négatif sur le comportement des e-mails.
Certaines plates-formes de messagerie actuelles sont capables de supprimer automatiquement les messages électroniques les plus anciens hébergés dans le courrier électronique en tenant compte de certaines valeurs telles que les expéditeurs ou l'heure de réception.
Gmail est l'une des plates-formes de messagerie les plus utilisées, qui est proposée par Google, pire dans ses fonctions, bien que nous ayons intégré des filtres, ces filtres ne fonctionnent que sur les nouveaux e-mails entrants mais ne peuvent pas être appliqués aux anciens e-mails, nous devons donc trouver un moyen de créer une règle ou des filtres pour supprimer les e-mails qui sont dans Gmail depuis plus longtemps que nécessaire, car ces e-mails ne seront certainement pas utiles.
Pour optimiser ces tâches de nettoyage de Gmail, nous avons une extension gratuite appelée Email Studio qui a été développée afin d'optimiser et d'avoir la possibilité d'exécuter beaucoup plus de tâches dans Gmail, au-delà de celles prédéfinies, permettant ainsi un contrôle bien meilleur sur chaque courrier entrant et existant.
Outils
Avec Email Studio, nous aurons à notre disposition des outils utiles pour:
- Envoyer des e-mails à des dates ultérieures
- Être capable d'envoyer des réponses automatiques intelligentes
- Effectuer le transfert des e-mails vers un autre destinataire
- Cloner les brouillons Gmail
- Supprimez automatiquement les e-mails en fonction de certains critères et plus encore.
Étape 1 Pour installer cette extension, nous pouvons aller sur le lien suivant: Email Studio En accédant à ce lien, nous verrons ce qui suit: Étape 2 Là, nous cliquons sur le bouton Installer et le message suivant sera affiché: Étape 3 Là, nous cliquons sur la ligne Continuer pour terminer le processus d'installation de ce complément dans Gmail. Étape 4 Avec cette extension installée, nous pouvons procéder à la configuration de la suppression automatique des e-mails dans Gmail.Paramètres de suppression automatique des e-mails dans Gmail. Filtres En utilisant le plug-in Email Studio, en particulier l'option de purge des e-mails (Email Clean Up), il sera possible d'appliquer certains filtres tels que: Cet outil de purge automatique dispose d'un abonné aux e-mails avec lequel il sera possible de supprimer simplement notre adresse e-mail des listes de diffusion indésirables et d'autres e-mails de masse, ce qui est très courant aujourd'hui. Étape 5 Pour activer cette option dans Gmail, il sera nécessaire d'ouvrir un e-mail situé dans la boîte de réception afin d'activer l'option Email Studio sur le côté droit: Étape 6 Là, nous cliquons sur l'option de nettoyage des e-mails et ce qui suit sera affiché: Étape 7 Nous cliquons sur la ligne Ajouter une nouvelle règle afin de créer notre règle d'élimination et en sélectionnant cette option, nous verrons ce qui suit: Étape 8 Comme nous le voyons, Email Clean Up utilise une série de conditions et d'actions pour appliquer la suppression des e-mails.Au niveau des conditions, nous trouvons des facteurs tels que: Choisissez une étiquette Cette option nous permet de sélectionner l'emplacement à partir duquel les e-mails doivent être supprimés, nous y trouvons des options telles que la boîte de réception, le spam, la corbeille, etc. Reçu Dans cette section, nous pouvons définir la plage de temps que les e-mails doivent se rencontrer pour être supprimés, il nous reste de 1 jour à 6 ans Étape 9 Dans les champs De, nous définirons, si nécessaire, l'expéditeur du mail, et dans le champ Sujet, nous définissons le sujet du mail si nous voulons supprimer des e-mails spécifiques. Noter Dans ces options, il est possible d'utiliser des opérateurs de recherche Gmail avancés tels que newer_than ou contain: attachment ou greater_than afin que ces paramètres correspondent exactement aux messages Gmail à archiver, supprimer ou déplacer vers un autre dossier. Dans la section actions, située en bas, nous pouvons activer les cases suivantes: Archiver Nous archivons les e-mails définis Marquer comme lu Nous marquons les e-mails sélectionnés comme lus Lancez-le Nous ouvrons les e-mails sélectionnés Se désabonner de la liste Cela nous permet de laisser une liste de diffusion dans laquelle nous sommes enregistrés Mettre à la corbeille Déplacez les e-mails vers la corbeille supprimer définitivement Supprimer définitivement les e-mails Étape 10 De plus, il sera possible d'appliquer une étiquette dans l'option Choisir l'étiquette située en bas. Étape 11 Si nous voulons supprimer les e-mails, nous pouvons sélectionner l'option Déplacer vers la corbeille, puis vider la corbeille ou sélectionner l'option Supprimer définitivement. Une fois celle-ci définie, nous cliquons sur le bouton Enregistrer situé en bas et cette tâche sera exécutée automatiquement toutes les heures, en prenant les critères d'une tâche cron, et sera en charge de réaliser l'action spécifiée dans les messages électroniques qui correspondent la condition que nous avons définie. Lors de la sauvegarde de l'action, nous pouvons la voir dans le panneau latéral et là, il sera possible de la modifier, de l'exécuter ou de la supprimer: Étape 12 Lors de l'exécution de cette action, nous verrons un récapitulatif des emails qui ont été supprimés, sinon nous verrons qu'il n'y a pas eu de correspondance avec les critères définis: Étape 13 Sinon, nous verrons le nombre d'e-mails traités: C'est aussi simple que cela, Email Studio est une alternative utile et pratique pour supprimer des centaines ou des milliers d'e-mails qui occupent inutilement de l'espace de notre compte Gmail et ainsi gérer beaucoup mieux notre messagerie. Pour vous tenir au courant, pensez à vous abonner à notre chaîne YouTube! S'ABONNER


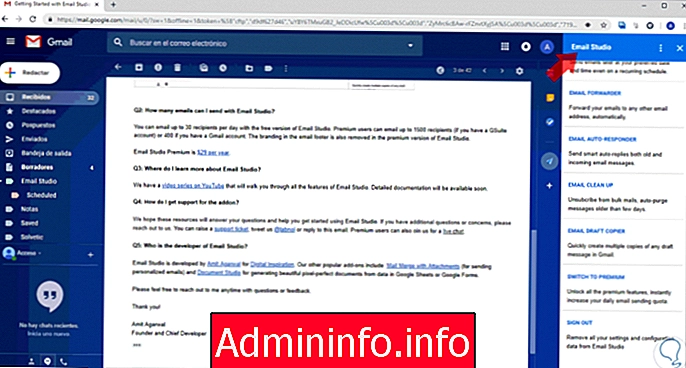
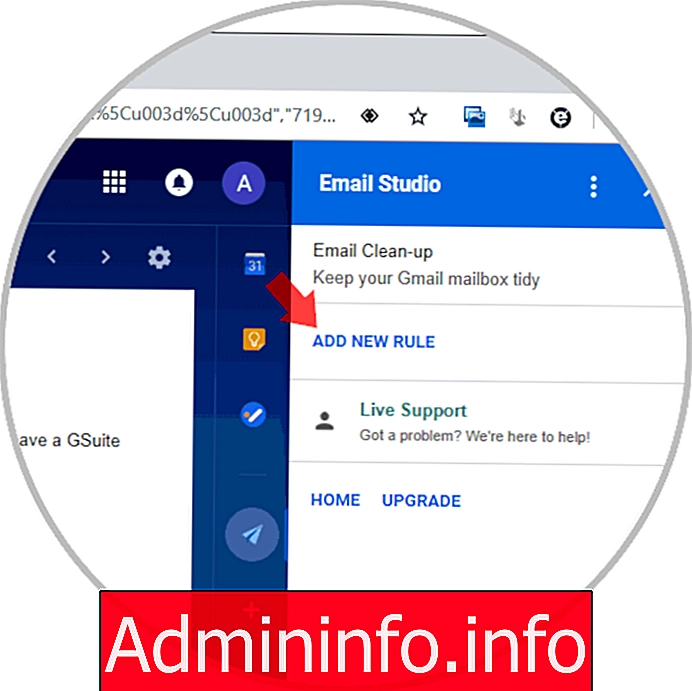

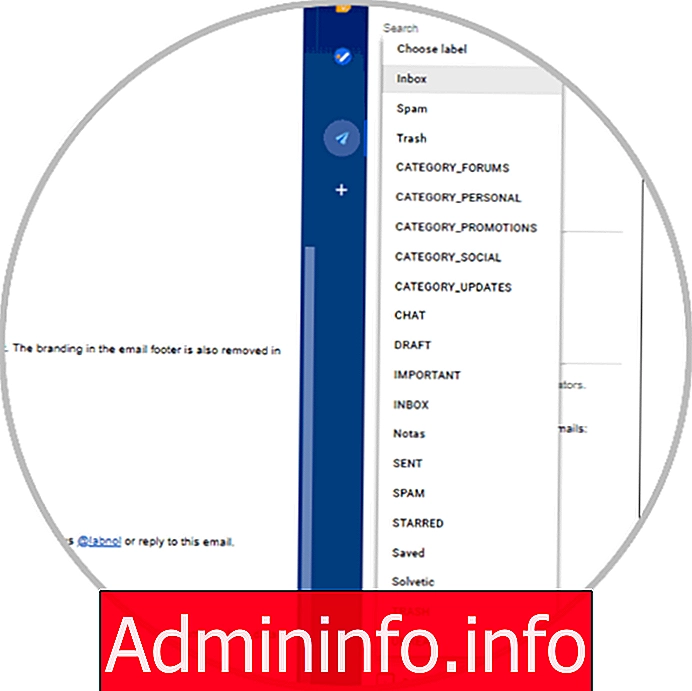


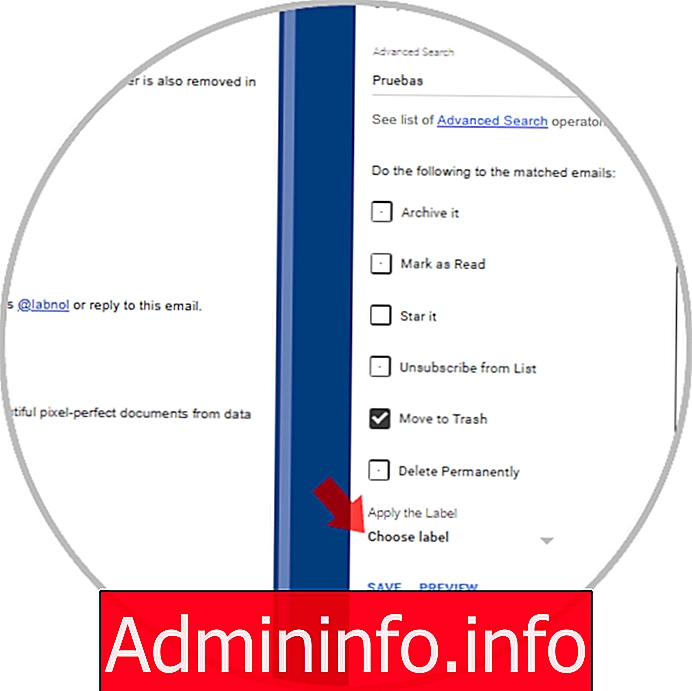
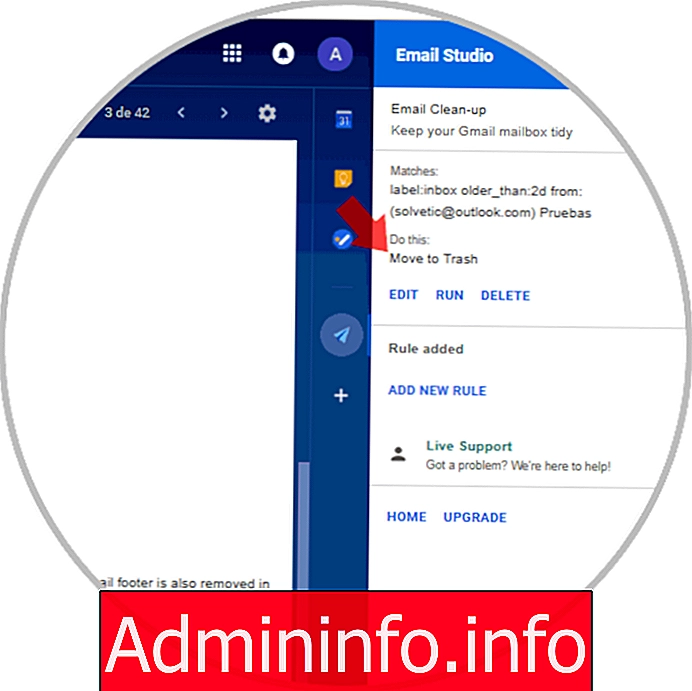


Article