
Parfois, nous voulons partager des informations avec quelqu'un que nous voyons à ce moment-là. Nous savons déjà que les nouvelles technologies nous permettent d’envoyer pratiquement tout à partir de n’importe quel appareil. Pouvoir partager des liens et des fichiers facilite la communication de nos jours. Nous aimons également ajouter aux favoris ou enregistrer toutes les informations qui nous sont utiles à ce moment-là ou que nous pensons pouvoir avoir à un moment donné. C'est pourquoi nous conservons généralement les liens vers les pages qui nous intéressent ou les partageons et nous transmettons même des photos avec le mobile de ce que nous voyons.
Sur votre téléphone portable, il est très probable que vous ayez déjà essayé les captures d’écran bien connues pour envoyer à ce moment-là à vos amis ou à votre famille quelque chose que vous avez aimé ou qui importe. C'est une action très facile, il capture ce que vous avez à ce moment sur l'écran et l'envoie au format photo. Les nouveaux terminaux permettent également des captures même partielles.
Comme nous le savons, Windows 10 est un système d’exploitation doté de toute une gamme de nouvelles fonctionnalités conçues pour simplifier un peu la tâche. Il existe de nombreux utilitaires que nous ne connaissons toujours pas et c'est pourquoi nous souhaitons vous en montrer un de plus afin de ne plus avoir aucun secret pour vous dans Windows 10.
Cette fois, nous apprenons de différentes manières à créer une capture d’écran dans Windows 10 afin que vous ne perdiez pas la trace de tout ce qui vous intéresse.
1. Comment faire une capture d'écran (capture d'écran) et enregistrer en tant que fichier
Cette procédure est très simple et utile car, en quelques étapes simples, votre capture d’écran sera automatiquement sauvegardée.
Étape 1
La première chose à faire est de rechercher le bouton d’écran d’impression de notre clavier, généralement appelé Impr Pant ou, à d’autres occasions, PrntScrn, ou similaire. Cette touche est généralement située entre les touches F12 et Scroll Lock en haut du clavier. Une fois les ubiques appuyez sur la combinaison suivante:
+ Pantalon imprimé
Autres ordinateurs
+ Ctrl + Imp Pant
+ Fn + Imp Pant
Pour "Microsoft Surface" ou d'autres appareils hybrides, la combinaison est la suivante:
+ Volume bas
Ici, vous avez plus d’informations pour faire des captures d’écran sur Surface.
Étape 2
Lorsque vous effectuez cette combinaison de touches, votre écran s’assombrit et même si vous ne le voyez pas, dans le dossier " Images - Captures d’écran ", votre capture d’image sera sauvegardée.

Étape 3
Il est possible qu'aucun effet n'ait été généré lors de la capture, car vous avez une fonction Windows désactivée, notamment "Encourager les fenêtres en les réduisant et en les maximisant". Nous expliquons comment l'activer dans les étapes ci-dessous.
Étape 1
+ R
Étape 2
Dans la fenêtre de commande Windows 10 qui apparaît, tapez ce qui suit. Puis appuyez sur Entrée.
sysdm.cpl.
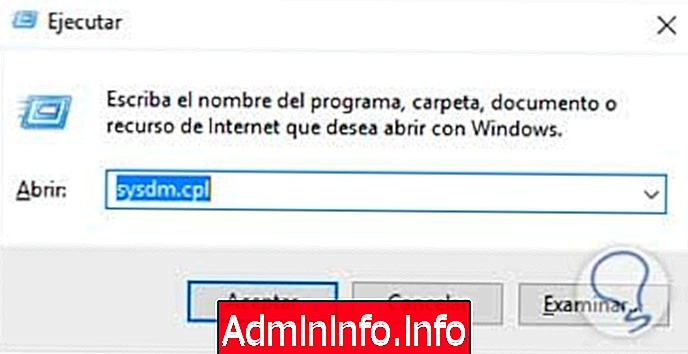
Étape 3
Dans la nouvelle fenêtre "Propriétés système", accédez à l'onglet "Options avancées"> "Performances"> "Paramètres".
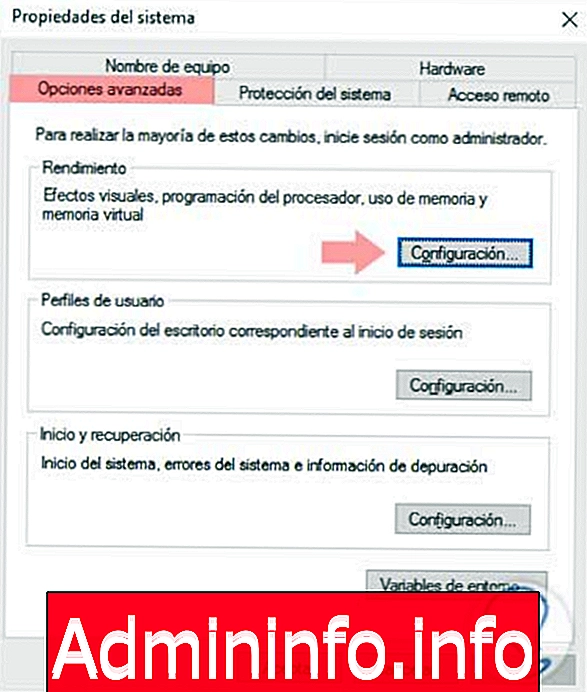
Étape 4
Dans la nouvelle fenêtre, recherchez et activez la case Animer les fenêtres en réduisant et en maximisant la section Personnalisé.
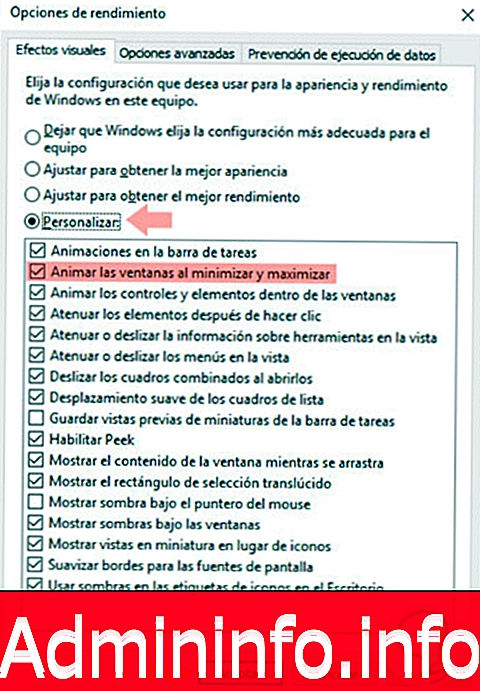
2. Comment faire une capture d'écran (capture d'écran) sans enregistrer
Cette méthode est l'une des plus utilisées sous Windows, c'est la capture d'écran par excellence que presque tout le monde connait. C'est simple, nous avons juste besoin de notre clavier et d'un programme de retouche photo de base que nous venons d'utiliser.
Étape 1
La première chose que nous ferons est d'appuyer sur la touche déjà mentionnée "Print Pant" afin que notre image soit temporairement stockée dans le presse-papier. Nous avons deux variantes possibles:
Faire une capture plein écran
Pantalon imprimé
Prendre une capture d'écran d'une seule fenêtre
Alt + Impr Pant
Autres ordinateurs
Alt + Fn + Pantalon Imp
Étape 2
Maintenant, allez dans l'éditeur de texte ou d'image que vous utilisez et collez l'image. Nous proposons plusieurs exemples:
- Si vous utilisez Microsoft Word, appuyez sur Ctrl + V ou faites un clic droit> Modifier> Coller.
- Si vous utilisez Paint, appuyez sur Ctrl + V ou faites un clic droit> Modifier> Coller.
- Si vous utilisez Photoshop, créez un nouveau projet et appuyez sur Ctrl + V. Votre toile sera ajustée à la taille de l'image lorsque vous la retirerez du presse-papiers.

Étape 3
Il ne vous reste plus qu'à enregistrer le fichier dans l'éditeur pour que votre capture soit sécurisée en tant qu'image au format que vous préférez.

3. Comment faire une capture d'écran (capture d'écran) à partir de l'application Clippings ou Snipping Tool
L'application de coupures de presse était déjà incluse dans Windows Vista, bien que certains aspects de la version de Windows 10 aient été améliorés. Par exemple, auparavant, vous ne pouviez pas capturer de fenêtres contextuelles dans une capture d'écran ou avec le raccourci d'impression d'écran, mais nous pouvons maintenant appliquer un délai afin que la capture d'écran apparaisse avec un certain retard et nous laisse le temps de placer le mouvement de la souris. Vous pouvez également appliquer la capture de manière beaucoup plus flexible avec différentes formes et même peindre par-dessus.
Étape 1
Pour appliquer le délai que vous préférez vous donner le temps de placer la souris, cliquez sur Différer et choisissez l’heure que vous préférez.
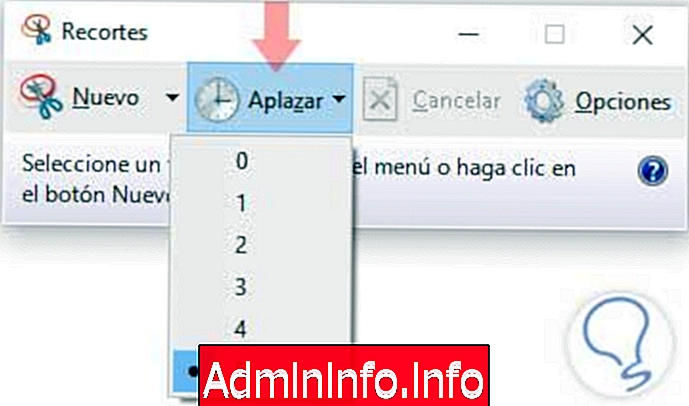
Étape 2
Dans la section "Nouveau", sélectionnez le formulaire que vous souhaitez que votre capture ait.

Étape 3
Contrairement à une capture normale, avec "Coupures", le début de la capture commence plus tard, en fonction de l'heure que vous avez définie. Ensuite, il vous suffit de sélectionner la zone que vous souhaitez capturer.
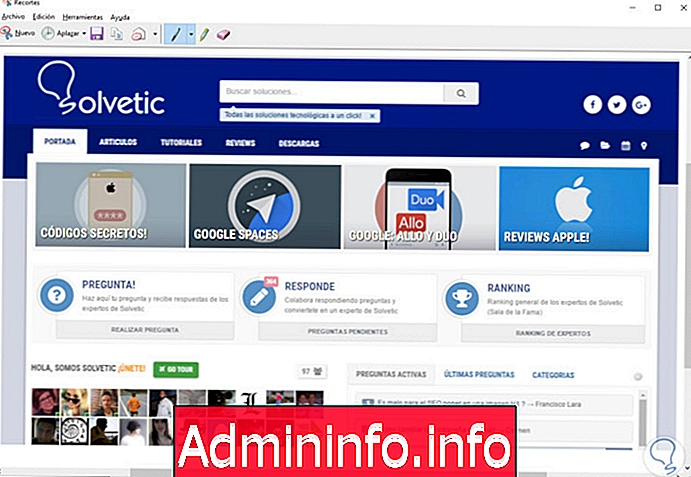
Note
Si vous choisissez "Capture plein écran", cela se fera automatiquement après l'heure que vous avez déterminée. Pour toutes les autres formes, la capture est manuelle.
4. Comment faire une capture d'écran (capture d'écran) et partager directement
Étape 1
Pour faire une capture d'écran rapide et la partager directement avec quelqu'un via un réseau social ou un courrier électronique, nous allons appuyer sur la combinaison de touches suivante.
+ H
Étape 2
Nous verrons comment un onglet est affiché avec les différentes options pour partager notre capture d'écran.

5. Comment faire une capture d'écran (capture d'écran) avec la barre de jeu
Windows 10 est associé à la plate-forme de jeu Xbox, ce qui facilite l'échange de données entre les deux appareils. L'une des options qui nous permet consiste à enregistrer l'écran du jeu auquel nous jouons et à effectuer des captures. Ce dernier est ce qui nous intéresse le plus dans ce tutoriel et c’est pourquoi nous vous apprenons à le faire.
Étape 1
Recherchez l'application Xbox sur votre ordinateur et ouvrez-la pour la configuration via son icône "Paramètres".

Étape 2
Maintenant, allez à l'icône correspondant aux paramètres du jeu et cochez la case Enregistrer des clips de jeu et des captures d'écran avec Game DVR.
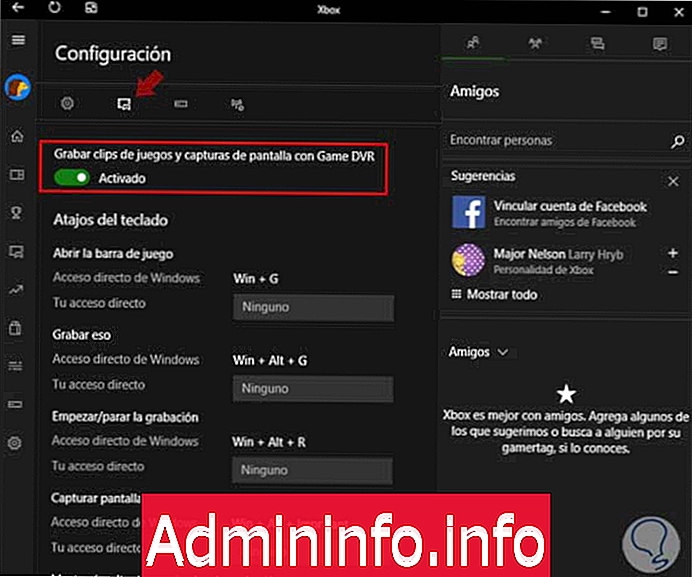
Étape 3
Maintenant, pour faire la capture, il suffit d’ouvrir la barre de jeu avec la combinaison suivante. Cochez la case Oui, ceci est un jeu, sinon cela ne fonctionnera pas correctement.
+ R

Étape 4
Ensuite, nous cliquons sur l'icône de la caméra ou nous pouvons également utiliser le raccourci:
+ Alt + Impr Pant
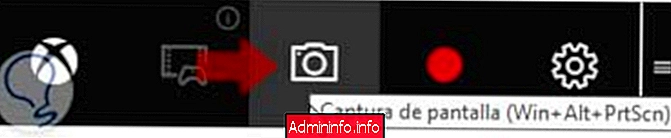
Les images sont enregistrées à l'emplacement:
- Cette équipe
- Vidéos
- Les captures
Ou dans l'application Xbox dans Game DVR> Sur ce PC

Comme nous l’avons vu, il existe différentes options pour prendre des captures d’écran de notre ordinateur Windows. Si, en plus de prendre des captures d’écran, vous souhaitez également enregistrer le bureau de votre ordinateur, voici une sélection des meilleurs programmes que vous pouvez télécharger et installer gratuitement.
Article