
Au sein de la gestion quotidienne, nous travaillons sur des systèmes d’exploitation Linux ou, si nous utilisons un ordinateur avec une distribution Linux, l’une des tâches les plus courantes consiste à activer les nouveaux disques durs afin qu’ils soient disponibles. Sur les disques durs, nous trouvons différentes divisions avec notre propre système de fichiers. Bien que nous ayons un seul disque physique et que le système le détecte, les partitions seront considérées comme des disques indépendants et chacun aura une unité spécifique identifiée par des lettres. Les types de partitions suivants doivent être distingués en tant que primaires: primaires, logiques et étendues.
Raisons pour ajouter un disque ou une partition
Nous pouvons ajouter de nouveaux albums par thèmes tels que:
- Effectuer des tâches de sauvegarde.
- Créer un support pour certaines applications telles que les bases de données.
- Augmenter la capacité de stockage de l'équipement.
Nous avons beaucoup entendu parler des termes monter et démonter sur les systèmes Linux, mais nous ne savons souvent pas clairement ce qu'ils veulent dire. Le montage d’un disque sur une distribution Linux est le processus qui nous permettra d’accéder à ce lecteur et de travailler sur celui-ci car il possède un système de fichiers ou des partitions différents qui ont été créés sur le disque dur. Si vous souhaitez approfondir vos connaissances, vous pouvez également entrer et afficher les commandes permettant de surveiller les partitions sous Linux.
Bien qu’il s’agisse d’une tâche automatique, nous pouvons faire face à une situation d’erreur qui n’a pas été exécutée correctement. Il sera nécessaire de l’exécuter manuellement. Nous analysons aujourd’hui comment effectuer cette tâche à l’aide de commandes sous Linux. Dans ce cas, nous utiliserons Ubuntu 16.10 mais le processus C'est pareil pour tout le monde.
1. Comment afficher les partitions actives sur le disque dur sous Linux
Étape 1
La première étape consiste à valider les partitions de disque pour procéder au montage de l’une quelconque de ces partitions. Pour cela, nous utiliserons la commande suivante:
Lsblk
Étape 2
Le résultat affichera toutes les partitions du système. Nous voyons que la structure logique que Linux attribue aux partitions vient dans l’ordre sda, sdb et sdc. SD est l'abréviation de Serial Device. Rappelons que pour le processus d’assemblage, nous devons utiliser les partitions et non le disque en tant que tel, c’est-à-dire que nous allons monter, par exemple, sdb1 et non sdb.

2. Comment monter une partition de disque avec Udisk sous Linux
Udisk est une commande qui nous permet de gérer et d’exécuter plusieurs tâches administratives sur les disques durs et les lecteurs flash.
Étape 1
Udisk inclut une commande spéciale pour tout le processus de gestion de disque, appelée udisksctl, qui sera très pratique et utile pour ce processus. La syntaxe de base de cette commande est la suivante:
udisksctl [commande]
Étape 2
Dans ce cas, nous allons monter la partition sdb1 et utiliser la ligne suivante:
udisksctl mount -b / dev / sdb1
Étape 3
Dans la dernière ligne, nous devons indiquer le bon itinéraire (sdb2, sdb3, etc.). Nous pouvons voir que la partition indiquée a été montée correctement. Le paramètre –b indique que la partition montée est un périphérique.

Étape 4
Udisk nous permet de monter des images en utilisant la syntaxe suivante:
udisksctl loop-setup -r -f fichier.iso
Étape 5
Avec cette syntaxe, nous indiquons ce qui suit:
- Tout d'abord, il vous permet de reconnaître l'image en tant que périphérique.
- Le paramètre –r empêche l’écrasement accidentel des données.
Étape 6
Nous pouvons exécuter la commande lsblk à nouveau pour voir la partition sélectionnée montée:

Avec cette commande simple mais utile, nous montons des disques dans des environnements Linux.
$config[ads_text5] not found3. Comment démonter une partition de disque avec Udisk sous Linux
Dès que nous décidons de ne plus utiliser ce disque, il peut s'agir d'une clé USB. Il est donc nécessaire de le désassembler en toute sécurité pour éviter que des données ne soient supprimées ou corrompues.
Étape 1
Pour désassembler un disque en utilisant Udisk, nous allons utiliser la syntaxe suivante:
udisksctl unmount -b / dev / sd (partition)
Étape 2
Dans ce cas ce sera:
udisksctl unmount -b / dev / sdb1

Étape 3
Nous voyons que l'unité a été démontée correctement. Si nous validons les partitions, nous remarquerons que la partition sélectionnée n'est plus montée:

Étape 4
Ensuite, nous entrerons la commande suivante pour éteindre ou supprimer en toute sécurité le périphérique du système Linux. N'oubliez pas d'indiquer la partition correcte à la fin de la commande.
udisksctl power-off -b / dev / sdb1
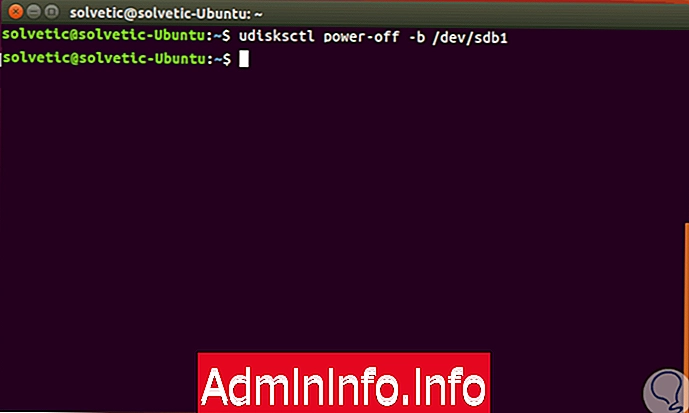
Comme nous pouvons le constater, Udisk constitue une alternative pratique au processus d’assemblage et de désassemblage des disques durs dans les environnements Linux.
4. Comment assembler et désassembler des disques en utilisant l’ancienne méthode
Pour tous ceux qui souhaitent utiliser la méthode traditionnelle dans le processus de gestion de disque, il est toujours possible d'utiliser la commande sudo (root) pour cela.$config[ads_text6] not found
Étape 1
Si nous voulons monter le disque en utilisant cette méthode, nous utiliserons la ligne suivante:
sudo mount / dev / sdb1 / mnt
Étape 2
Le système demandera le mot de passe administrateur et, une fois fourni, nous verrons ce qui suit. La commande a été exécutée correctement.

Étape 3
Le paramètre / mnt indique où la partition doit être montée. Maintenant, si nous voulons démonter ladite partition, la commande à utiliser sera:
sudo umount / dev / sdb1
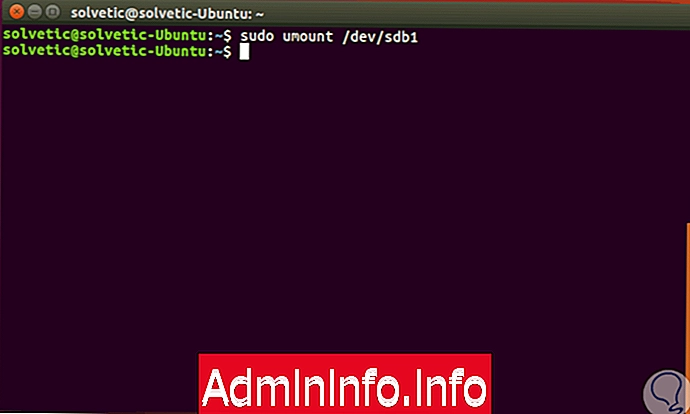
Comme nous le voyons, il s’agit d’un processus simple et pleinement fonctionnel.
5. Comment obtenir de l'aide d'Udisk sur Linux
Si nous voulons connaître en détail toutes les commandes disponibles avec cet utilitaire, nous pouvons exécuter la commande suivante dans le terminal:
udisksctl aide

6. Comment monter et démonter des partitions de disque sous Linux à partir de Windows 10
Dans chaque système d'exploitation, nous avons nos disques durs physiques dans lesquels nous effectuons des tâches de partitionnement afin de segmenter nos informations et de les classer efficacement. Une partition prend forme lorsqu'elle suppose un système de fichiers de finition qui en marquera la nature. Sous Windows 10, le système de fichiers NTFS est représentatif, alors que sous Linux, il s'agit de ext3 ou ext 4, de sorte que la compatibilité entre les deux n'est pas effective.
En travaillant dans différents systèmes, nous pouvons avoir des doutes et des besoins liés aux différentes compatibilités existantes. Cela se traduit par le fait que la langue dans laquelle ils parlent, par exemple Linux et Windows 10, ne le rend pas très convivial sous différents aspects. C’est pourquoi il peut être nécessaire de monter des partitions sous Windows 10, mais si l’on pense à Linux, il peut s’agir notamment de vouloir un double démarrage, de partager des fichiers ou de modifier des lecteurs.
$config[ads_text5] not foundC'est pourquoi nous proposons également la possibilité, si vous avez créé une partition sous Linux, de la monter sans problèmes dans Windows 10.
7. Comment créer, supprimer et formater des partitions de disque sous Linux
Nous avons constaté que le montage ou le démontage d'une partition est utile pour nos tâches de gestion de disque, mais ce n'est pas le seul que vous puissiez trouver en l'appliquant. Lorsque nous traitons des partitions, nous pouvons voir le besoin d'interagir avec elles de différentes manières, c'est-à-dire que nous pouvons créer, modifier et même supprimer les partitions que nous ne voulons pas avant de les monter. Il est également possible qu’une fois assemblés, nous ayons réalisé qu’il ne nous servait plus ou que nous le voulions d’une autre manière.
Lorsque vous travaillez avec des partitions, il est important de veiller à ne pas endommager celles qui ne doivent pas être gérées. Dans la section suivante, vous pouvez également voir comment cloner une partition pour dupliquer les informations ou comme une sauvegarde avant de procéder à des transformations sur une partition spécifique.
$config[ads_text5] not foundDans le lien ci-dessous, vous trouverez les étapes nécessaires pour gérer les partitions en les créant, en les formatant ou en les supprimant sous Linux à l’aide exclusive de commandes.
8. Comment cloner des partitions de disque sous Linux
En plus de monter une partition, il est possible que nous voulions une sauvegarde au cas où le processus échouerait ou que nous voulions simplement nous assurer de dupliquer une partition. Pour cela, nous ferons ce qui suit.
Étape 1
Nous allons utiliser la commande dd pour dupliquer la partition. La première chose à faire est de voir les partitions disponibles. C'est pourquoi nous utiliserons la commande fdisk -l. Dans ce cas, nous savons que nous avons les partitions / dev / sdb1 / et / dev / sdc1, nous allons donc les lister:
sudo fdisk -l / dev / sdb1 / / dev / sdc1$config[ads_text6] not found
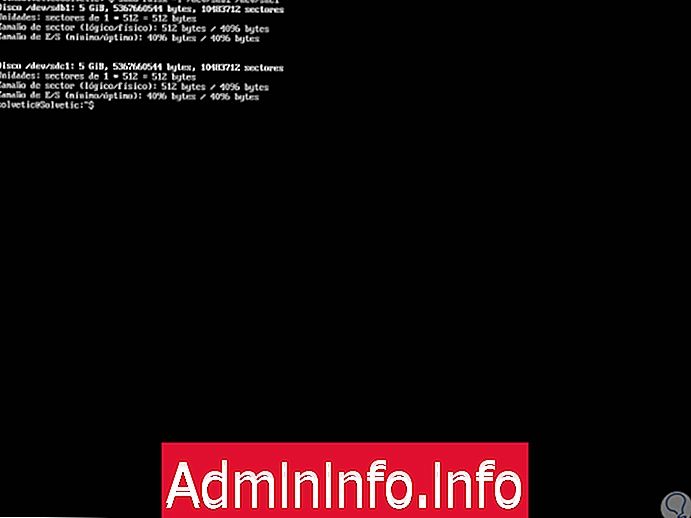
Étape 2
Nous allons maintenant cloner la partition / dev / sdb1 dans / dev / sdc1 en utilisant cette syntaxe:
sudo dd si = / dev / sdb1 de = / dev / sdc1

Étape 3
Après cela, nous obtiendrons des informations sur le nombre d'enregistrements clonés ainsi que d'autres informations telles que la vitesse estimée. Nous pouvons vérifier que nous avons cloné les partitions en listant leurs informations et en nous assurant qu'elles sont identiques:
sudo fdisk -l / dev / sdb1 / dev / sdc1$config[ads_text5] not found

De cette manière, nous avons des options pour effectuer ce type de tâches dans les environnements Linux en montant les partitions de sorte qu'elles soient immédiatement utilisables.
Article