
À l'heure actuelle, Google Chrome étant le navigateur Web le plus utilisé, il doit être à la hauteur des nouvelles fonctionnalités de sécurité requises par la navigation actuelle. C'est pourquoi, dans la nouvelle version de Chrome 76, tout le contenu Flash est bloqué. Tous les sites Web que nous visitons par défaut.
Cela était dû à un grand nombre de vulnérabilités détectées par les développeurs et susceptibles d’affecter le code source Flash. À partir de là, un code malveillant a été inséré dans le système et dans les fichiers hébergés. Il a donc été décidé de le désactiver par défaut. Nous essayons d’accéder à un site développé en Flash, mais il n’est pas impossible d’afficher son contenu dans les nouvelles technologies HTML5, sinon ce sera incomplet.
Si, pour quelque besoin que ce soit, vous devez activer Flash dans la nouvelle édition de Google Chrome, Solvetic vous expliquera comment procéder de manière pratique et fonctionnelle.
Connaître ma version de Google Chrome
Pour vérifier que vous disposez de Google Chrome 76, vous devez vous rendre dans le menu «Personnaliser et contrôler Google Chrome», puis sélectionner la route Aide / À propos de Google Chrome. Si vous utilisez une version antérieure, le navigateur se mettra à jour automatiquement:

Une fois ce processus terminé, nous devons le redémarrer et vérifier que nous avons la version 76:
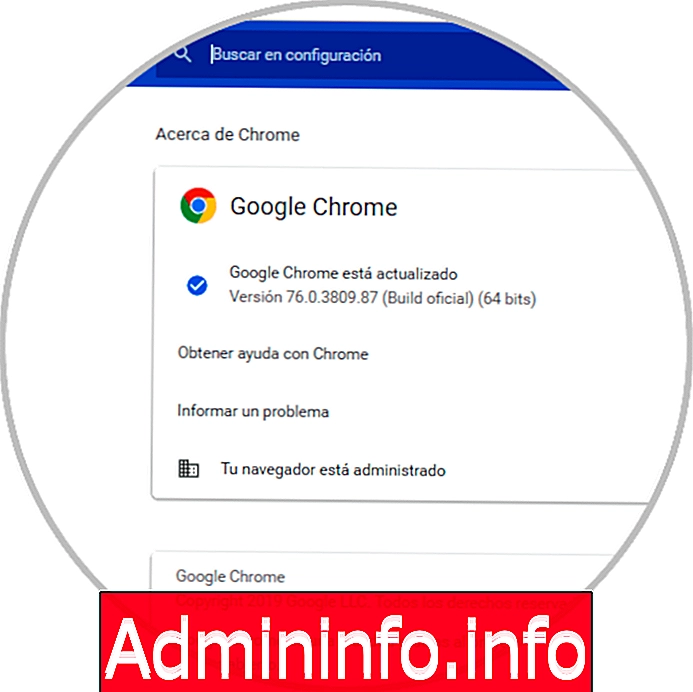
Il convient de garder à l’esprit que si, bien qu’aujourd’hui, nous puissions activer Flash de manière temporaire ou totale, les développeurs Adobe ont indiqué que Flash Player ne serait plus compatible à partir de décembre 2020; nous n’en aurions donc aucun type. l’assistance, le processus est simple, car nous naviguons et accédons à un site Web nécessitant Flash, Google Chrome nous demandera l’autorisation d’exécuter Flash sur ce site et le désactivera progressivement par défaut pour que son impact ne soit pas négatif. si fort.
1. Activer Flash à partir de l'option "Informations sur le site" dans Google Chrome
Lorsque nous accédons à un site Web où Flash est désactivé, un message d'erreur concernant cette situation s'affiche, mais sa correction est très simple.
Étape 1
Pour ce faire, nous cliquons sur l'option "Vérifier les informations du site" (icône de verrou située dans le coin supérieur gauche de l'URL). Dans la section Flash, nous disposons des options suivantes:
- Autoriser l'exécution.
- Bloquer Flash sur ce site.
- Laissez l'option par défaut (désactivé).

Étape 2
Sélectionnez l'option "Autoriser" et nous verrons qu'il faudra recharger le site pour appliquer les modifications. Nous cliquons sur le bouton "Upload again" et activons donc Flash à partir de cette option de Google Chrome.
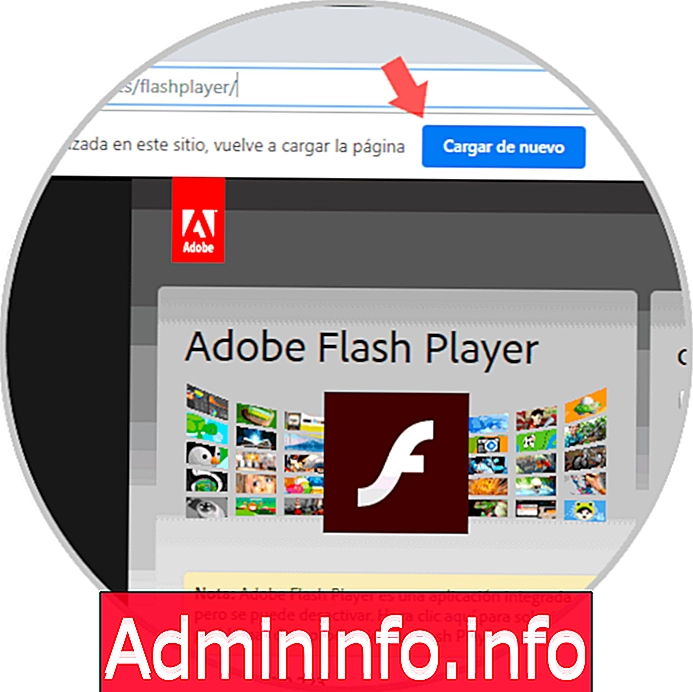
Note
Maintenant, si nous voulons exécuter un objet Flash individuellement, nous devons cliquer sur le bouton Lire.
Étape 3
Si nous voulons exécuter tous les objets Flash sur le site Web visité, cela inclut les objets Flash masqués agissant en arrière-plan, nous cliquerons sur l'icône du plug-in bloqué situé à droite de l'URL et verrons ce qui suit. Là on clique sur la ligne "Run flash this time".
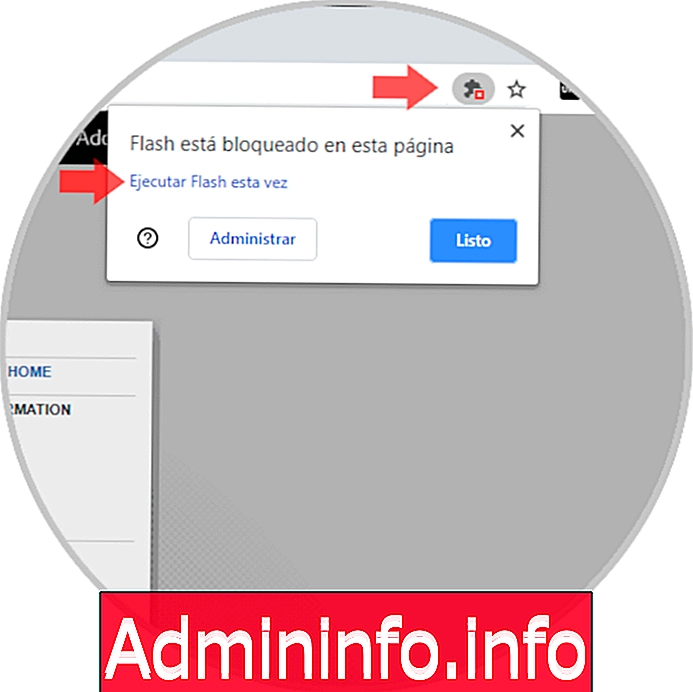
Étape 4
Lorsque vous et moi activons Flash sur un site Web, celui-ci sera ajouté à la liste des sites autorisés. Pour voir quels sites possèdent une telle autorisation, vous pouvez cliquer sur l'icône du module bloqué, puis sur "Gérer" ou Aller à la ligne suivante dans un nouvel onglet:
chrome: // paramètres / contenu / flash$config[ads_text5] not found
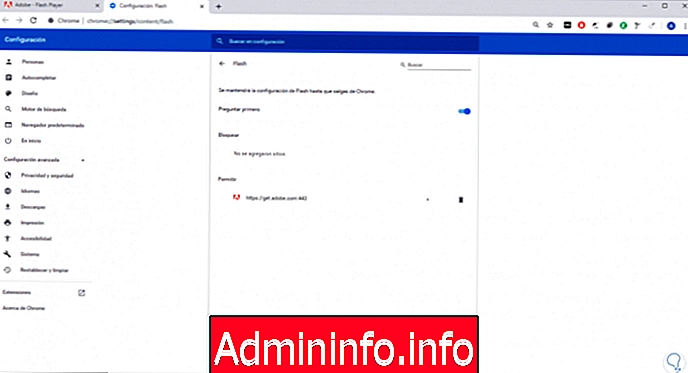
2. Activer Flash pour lire du contenu en continu dans Google Chrome
Cette option nous permet d’ajouter un site Web afin que votre contenu basé sur Flash soit exécuté, mais il convient de garder à l’esprit que cela ne permet pas la reproduction automatique de ce type de contenu. Cela obligera uniquement Google Chrome à lancer la question avec l’avertissement correspondant. .
Étape 1
Pour éditer ceci, nous lançons ce qui suit dans un nouvel onglet Chrome:
chrome: // paramètres / contenu / flash
Étape 2
Là, nous devons activer le commutateur «Ask first»:
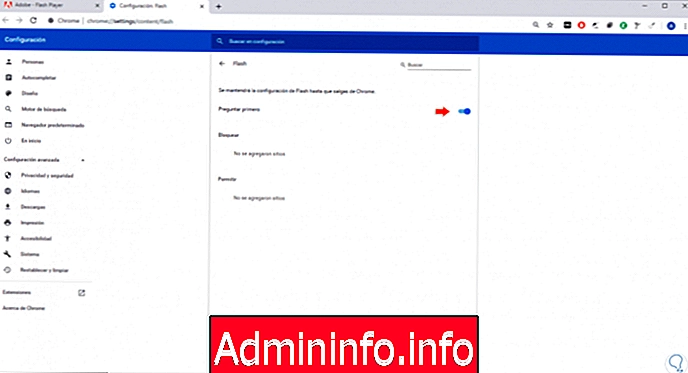
Étape 3
Grâce à cela, lorsque nous visitons un site Web avec du contenu Flash, nous verrons le message contextuel suivant. Ici, nous cliquons simplement sur le bouton "Autoriser" pour que ce contenu soit reproduit correctement.
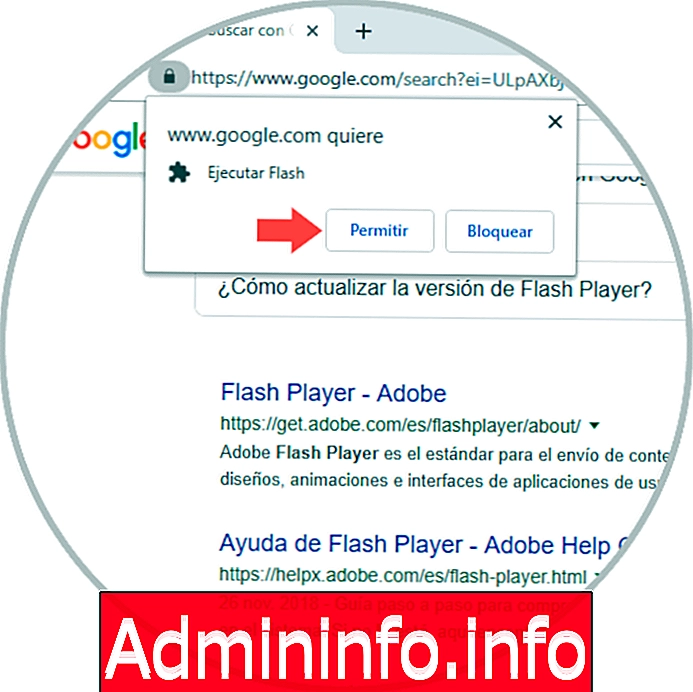
Avec cette méthode, vous pouvez continuer à utiliser et à lire le contenu Flash dans Google Chrome 76 sans perdre aucun contenu de ce site Web.
$config[ads_text5] not found
Article