
Grâce aux outils et utilitaires intégrés à Microsoft Word pour macOS, nous disposons d’un grand nombre d’options pour gérer chaque élément de manière précise et pratique, ce qui est utile si vous souhaitez créer des présentations ou des fichiers professionnels.
L'un des éléments de Microsoft Word, qu'il s'agisse des systèmes macOS 2016 ou 2019, est la règle suivante: bien que sa fonction semble être simple, elle va bien au-delà d'une simple orientation du texte. Lorsque la règle est active dans Microsoft Word, nous avons les options d'utilisation suivantes:
Sangria française
Grâce à cette option, il sera possible d'ajuster les valeurs de l'indentation française du paragraphe ou du texte sélectionné dans le document Word dans macOS. L'indentation française a été créée pour conserver la première ligne sans aucune modification, puis vous permet de parcourir les éléments suivants. Lignes de document
Sangria de première ligne
En utilisant cette indentation, nous pouvons déplacer la première ligne du texte, mais sans affecter la position des autres lignes du texte sélectionné
Marge supérieure
Avec cette option de la règle, nous pouvons travailler sur la marge supérieure du texte, du paragraphe ou de l'image dans le document et indiquer où la règle nous permet d'augmenter ou de diminuer sa taille d'origine.
Retrait gauche
En accédant aux options du retrait à gauche, il sera possible de modifier les valeurs associées à ce type de retrait dans le texte sélectionné dans Word pour macOS.
Retrait droit
En utilisant cette option, nous avons la possibilité d’ajuster les modifications du retrait correct du paragraphe ou du texte sélectionné dans le document Word pour macOS.
Nous allons maintenant apprendre à visualiser la règle, au cas où elle ne serait pas active, et à y apporter quelques modifications de base.
1. Comment afficher la règle dans Microsoft Word 2016, 2019 pour macOS
Rappelons que dans Word 2016 et 2019, il existe deux types de règles pour l'édition de textes, de graphiques et d'autres éléments: il s'agit des règles horizontales et verticales.
Étape 1
Lorsque nous accédons à un document dans lequel ces règles ne sont pas actives, nous verrons ce qui suit:

Étape 2
Pour voir les règles verticales et horizontales, nous allons au menu supérieur "Vue" et nous localisons la ligne "Règle"

Étape 3
Une fois activée, il sera possible d'afficher et d'utiliser la règle si nécessaire dans le document Word 2019 sous macOS:

Note
La règle horizontale ne sera visible que dans les vues Conception d'impression et Brouillon, tandis que la règle verticale sera uniquement visible dans la vue Conception d'impression.
2. Comment activer la règle dans Microsoft Word 2016, 2019 pour macOS
Étape 1
Si nous exécutons ce processus, mais que la règle n'est toujours pas visible, cela signifie qu'elle est désactivée. Pour l'activation, nous allons dans le menu "Word - Préférences"

Étape 2
Dans la fenêtre affichée, accédez à la catégorie "Affichage" et activez la case "Règle verticale" située dans la section Afficher les éléments de la fenêtre:
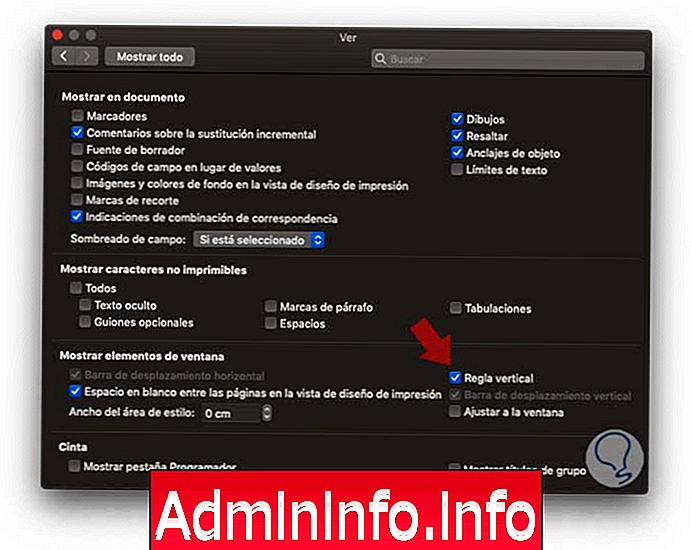
Étape 3
Maintenant, si nous voulons modifier les unités par défaut, qui est en centimètres, de la règle Word 2019, nous revenons au chemin "Word - Préférences".

Étape 4
Là nous irons à la catégorie générale où nous verrons ce qui suit:
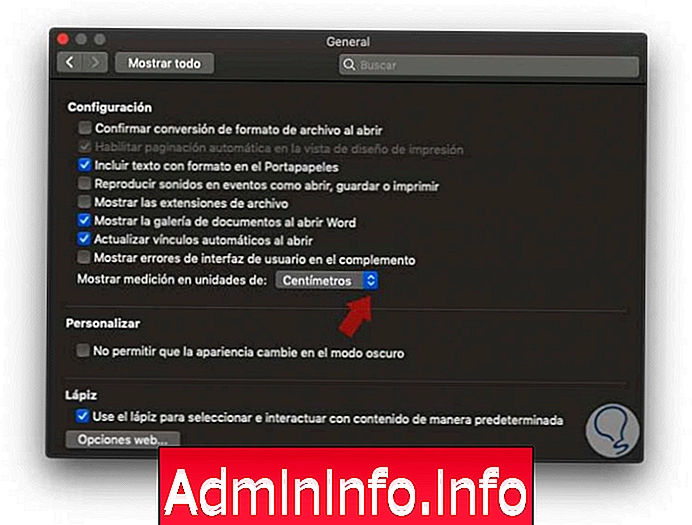
Étape 5
Dans la ligne "Afficher la mesure" en unités, il sera possible de définir de nouvelles options telles que:
- Pouces
- Millimètres
- Points
- Pique

Étape 6
Nous sélectionnons l'option souhaitée, dans ce cas Points:
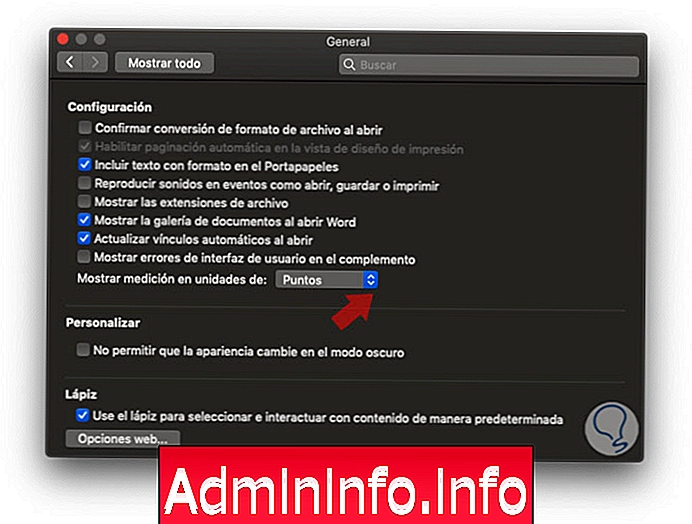
Étape 7
Nous fermons l'assistant et nous pouvons voir les modifications appliquées dans la règle Word dans macOS:

C’est aussi simple que nous pouvons non seulement voir mais aussi éditer les propriétés de la règle selon les besoins dans macOS.
Article