
Nous connaissons tous l’importance et la portée des stratégies de groupe de Windows 10, qui nous permettent d’activer ou non les divers paramètres au niveau matériel et logiciel du système, ce qui accroît considérablement la sécurité et permet d’obtenir une administration. plus contrôlé sur l'accès et l'utilisation du système.
Nous savons qu'en utilisant les stratégies de groupe, également appelées gpedit, nous pouvons modifier des valeurs beaucoup plus avancées au niveau de l'ordinateur et des comptes d'utilisateurs qui ne sont pas configurables à partir du panneau de configuration.
Comme cela peut arriver, et cela est déjà arrivé, il est possible qu'à un moment donné, nous modifions une politique erronée, limitons l'accès dont nous ne devrions pas, nous modifions mal un utilisateur ou plusieurs possibilités qui affectent les performances optimales de la machine ou de l'utilisateur.
Pour ce faire, dans ce didacticiel, nous verrons comment il est possible d’annuler tous les changements que nous avons apportés via gpedit et d’avoir tout normalisé comme avant les changements.
Rappelez-vous qu'il est possible de modifier plus de 2000 paramètres généraux à l'aide de l'éditeur de stratégie de groupe.
Nous recommandons également le didacticiel vidéo avec toutes les étapes afin que vous puissiez facilement réinitialiser les stratégies de groupe local dans Windows 10.
1. Comment réinitialiser toutes les stratégies locales à l’aide de gpedit dans Windows 10
Avant d'effectuer cette tâche, nous vous recommandons de créer une sauvegarde du système en cas de défaillance ou d'erreur du système.
Étape 1
Pour commencer, nous allons utiliser la combinaison de touches suivante pour la commande Execute et entrer les informations suivantes:
+ R
Étape 2
Maintenant, tapez la commande suivante:
gpedit.msc
Étape 3
Dans la fenêtre affichée, nous allons passer à l’itinéraire suivant:
- Configuration de l'équipement
- Modèles d'administration
- Toutes les valeurs

Étape 3
Dans la fenêtre affichée, nous devons sélectionner la colonne "Statut" pour afficher l'ordre des différents états: Désactivé, Activé ou Non configuré .
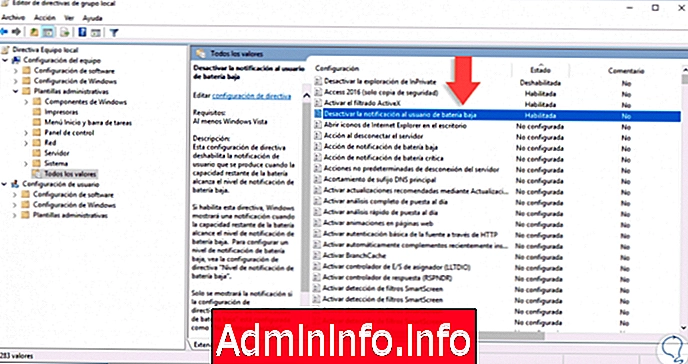
Étape 4
Nous devons sélectionner chacune des stratégies marquées "Désactivé ou Activé" et changer son statut en "Non configuré". Pour cela, nous allons double-cliquer ou cliquer avec le bouton droit de la souris sur / Modifier sur la stratégie et activer la case "Non configuré". Cliquez sur Appliquer, puis sur Accepter pour enregistrer les modifications.
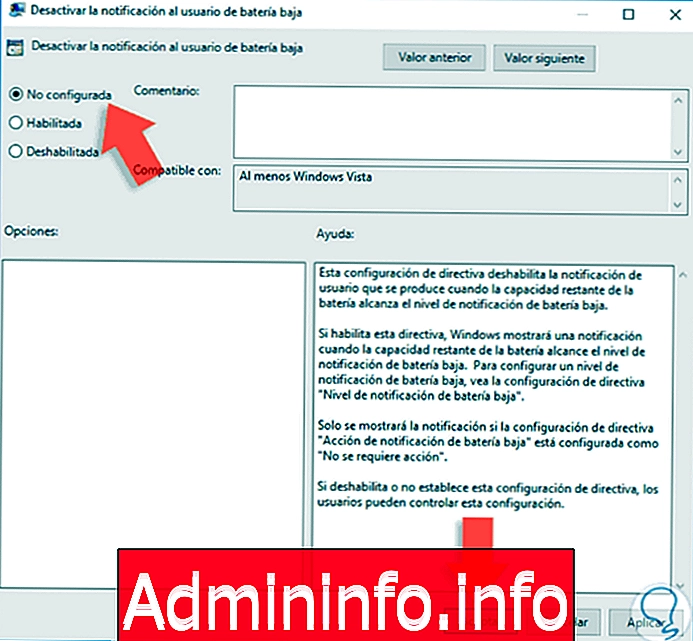
Note
Nous avons apporté ces modifications à la configuration de l'équipement, mais si nous avons apporté des modifications à la configuration de l'utilisateur, nous devons passer à la route suivante et répéter les étapes du processus précédent.
- Paramètres utilisateur
- Modèles d'administration
- Toutes les valeurs
2. Comment réinitialiser toutes les stratégies locales à l’aide de l’invite de commande dans Windows 10
Maintenant, si nous ne voulons pas exécuter ce processus manuellement dans chaque stratégie, nous pouvons utiliser l'invite de commande pour le faire automatiquement.
Étape 1
Pour cela, nous devons exécuter l'invite de commande en tant qu'administrateurs (clic droit / Exécuter en tant qu'administrateur) et dans le terminal ouvert, nous allons entrer les commandes suivantes. Puis appuyez sur Entrée sur chacun d’eux.
RD / S / Q "% WinDir% \ System32 \ GroupPolicyUsers" (Modification des stratégies utilisateur)
RD / S / Q "% WinDir% \ System32 \ GroupPolicy" (Modification des stratégies d'équipe)
Étape 2
Enfin, nous exécutons la commande suivante pour forcer la mise à jour de la stratégie dans Windows 10.
gpupdate / force

Note
Ces commandes restaurent la configuration par défaut des stratégies de groupe local dans Windows 10. Il est important de garder à l'esprit que gpedit.msc n'est disponible que dans les éditions Enterprise et Pro de Windows 10, mais pas dans les éditions Home.
Comme nous avons pu l’analyser, il est très facile de restaurer les stratégies locales dans Windows 10 en cas de présentation d’une erreur au niveau des ordinateurs ou des utilisateurs, mais nous devons faire très attention à l’utilisation de ces stratégies car une mauvaise édition affecte de nombreux éléments du système.
Avoir des connaissances sur ce type d'éditions est vraiment utile si nous voulons modifier les paramètres établis dans nos règles, mais toujours avec prudence.
$config[ads_text6] not found
Article