

Le moniteur d'activité est l' un des utilitaires dont dispose Mac et qui n'est pas très populaire parmi ses utilisateurs . Son fonctionnement peut être un peu complexe si nous connaissons cette application. Il s’agit d’une application qui nous montre les processus en cours d’exécution sur notre Mac et leur incidence sur l’activité et les performances de notre ordinateur.
Catégories Moniteur d'activité
- CPU
- La mémoire
- Énergie
- Disque
- Rouge
Peut-être que lorsque nous lançons cette application pour la première fois, nous sommes un peu dépassés de voir autant d’informations à la fois. Nous ne devons pas avoir peur et nous devons donner une chance à cet outil de notre système d'exploitation, ce qui nous permettra, si nous apportons les ajustements appropriés, de sorte que notre Mac aille plus vite et plus en douceur. Ensuite, nous examinerons toutes les sections contenues dans le moniteur d'activité. Pour le voir, il faut aller au prochain itinéraire
Applications - Utilitaires - Moniteur d'activité

1. Vue d'ensemble
Une fois que nous avons ouvert notre moniteur d'activité, nous trouverons tous les processus liés aux processus d'application utilisateur, d'application système ou d'arrière-plan invisible. Certaines applications sont faciles à détecter, tandis que d’autres ne sont normalement pas vues. Chaque processus est répertorié plus en détail dans chaque colonne.
Chaque panneau affiche les statistiques en temps réel des ressources . Les statistiques sont mises à jour toutes les cinq secondes. Cela peut être modifié dans la barre d’affichage, tout comme nous pouvons également sélectionner dans cette section les processus qui apparaissent dans chaque panneau. Pour ce faire, nous devons accéder au menu supérieur de l'application et sélectionner "Affichage", puis "Colonnes".
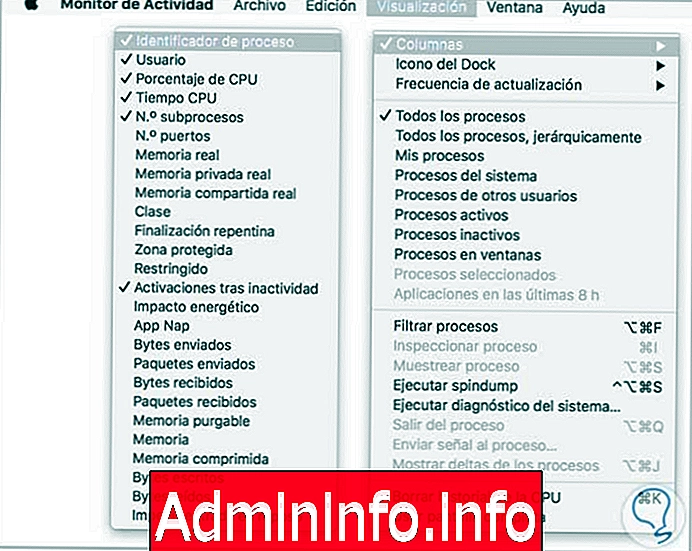
2. CPU
Dans le panneau de la CPU, il est montré comment les processus affectent l’activité de la CPU (processeur). Vous pourrez voir quel pourcentage de la CPU totale d’un processus est utilisé, combien de temps il est actif, l’utilisateur ou le service qui a lancé ce processus
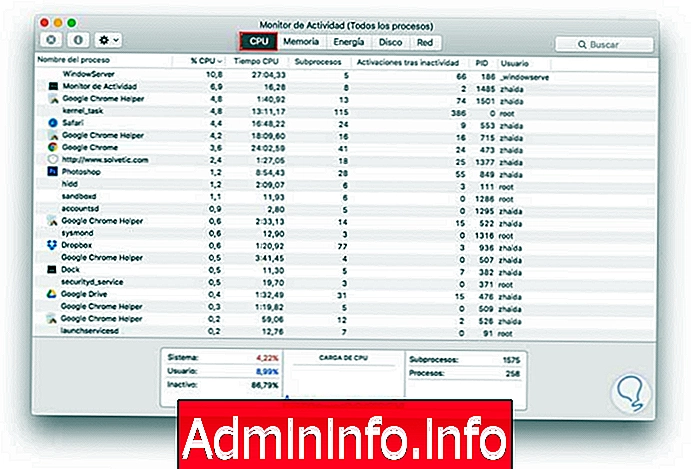
Au bas de la fenêtre, vous pourrez voir des statistiques plus générales . Il inclut le pourcentage de CPU actuellement utilisé par les processus système appartenant à OS X, les processus "utilisateur" en référence aux applications ouvertes et le pourcentage de CPU inactif. Le graphique bleu montre les processus utilisateur, tandis que le rouge indique le pourcentage utilisé par les processus système.
Si une application utilise plus de CPU que nécessaire, cela signifierait une durée de vie de la batterie plus courte . Les pics temporaires peuvent être normaux si une application travaille dur. Un exemple peut être lorsque vous éditez une vidéo ou lorsque vous jouez à des jeux 3D, car ces deux actions consomment beaucoup de ressources. L'utilisation du processeur devrait donc diminuer à la fin de l'application. Si nous n'utilisons pas le Mac, l'utilisation doit être inférieure à 90%.
Certains processus peuvent parfois montrer une utilisation élevée du processeur. Cela ne doit pas nécessairement toujours signifier un problème. Un exemple peut être les processus associés à Spotlight qui peuvent parfois afficher un pic étendu lors de l'indexation. Un navigateur Web peut également afficher une utilisation élevée du processeur lors de l’affichage de contenu multimédia.
Si, à un moment donné, le fonctionnement d’un processus n’est pas considéré comme adéquat, nous pouvons en déterminer le résultat dans le menu de visualisation - quitter le processus.

3. mémoire
Le panneau de mémoire nous montrera les informations sur l’utilisation de la RAM. Comme dans le panneau précédent, nous pourrons voir des informations plus détaillées en bas: mémoire physique, mémoire utilisée, fichiers en cache et espace d'échange utilisé.

La mémoire utilisée est assez importante à prendre en compte, car elle nous informe sur la quantité totale de RAM utilisée par les applications et processus OS X. Pour rendre l'utilisation de la RAM plus efficace, OS X compresse parfois des données inutilisées.
Le cache nous indique la quantité de mémoire actuellement utilisée mais disponible pour d'autres applications . Par exemple, si nous naviguons dans Safari, ces données seront mises en cache dans la RAM pendant un certain temps. Ainsi, si nous utilisons à nouveau Safari, il démarrera plus rapidement grâce à ces fichiers stockés. Au cas où une autre application aurait besoin de cet espace, OS X supprimera ces données de Safari afin de permettre leur utilisation par l’autre application.
Nous pouvons également choisir de supprimer nous-mêmes le cache du système d'exploitation si nous le jugeons nécessaire ou si nous avons besoin de plus de mémoire.
Dans le cas où notre Mac fonctionne trop lentement, un certain nombre de problèmes sont possibles. Pour détecter si le problème vient du fait que nous manquons de mémoire et que nous nous tournons vers le disque dur (car notre Mac est plus lent), nous devons le vérifier dans le graphique de pression de la mémoire . Ici, nous pourrons vérifier en fonction de la couleur l'état actuel des ressources mémoire:
- Vert: ressources de mémoire disponibles
- Rouge: il n'y a pas de ressources de mémoire

Pour résoudre les problèmes de RAM, nous devons fermer les applications qui consomment de grandes quantités de mémoire ou acheter plus de RAM pour l’ordinateur.
Améliorer les performances du Mac
4. énergie
Le panneau d'alimentation est particulièrement utile pour les utilisateurs d'ordinateurs portables. On peut y voir la quantité de batterie consommée par les applications . Comme dans les onglets précédents, nous pouvons trouver des informations en bas.
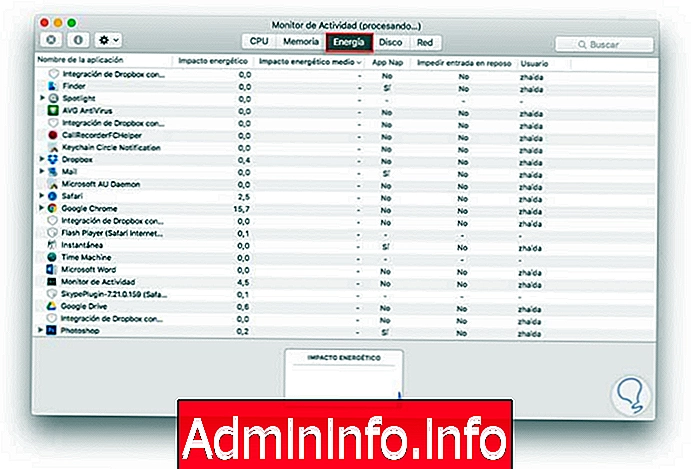
Dans cet onglet, vous pourrez voir l' impact de l'énergie dans les applications en cours d'exécution, l'impact énergétique moyen de chacune des applications au cours des huit dernières heures et même s'il existe une application empêchant le repos. Une autre fonctionnalité que nous pouvons voir dans cet onglet est le moment où les applications vont «faire une sieste» individuellement (sieste) alors qu'elles sont ouvertes mais non utilisées.
$config[ads_text5] not foundSi nous cliquons sur le triangle situé sur le côté de l’application, nous pourrons vérifier les processus qui se trouvent sous l’application principale et leur impact énergétique. De cette façon, nous pouvons voir que c’est ce qui consomme le plus d’énergie de la batterie de notre ordinateur.
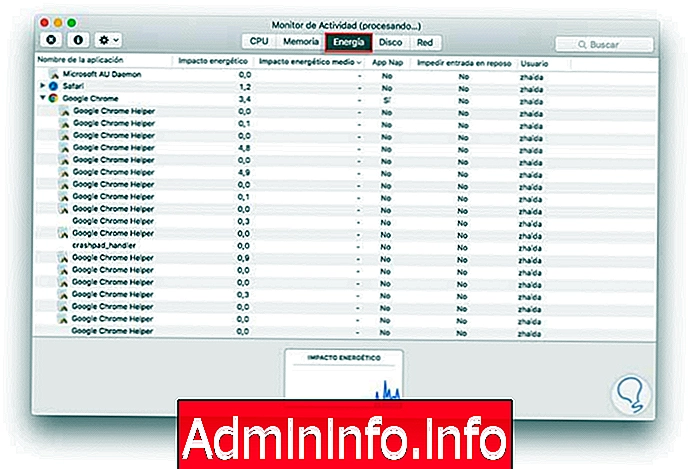
5. Disque
Le panneau de disque nous indiquera la quantité de données que Mac envoie et reçoit via le réseau. Ce processus est très utile pour identifier les processus qui envoient et reçoivent la plupart des données.

En plus d'une mémoire RAM suffisante, le disque dur est un autre facteur très important pour la stabilité du système . Nous devons donc faire attention à la fréquence à laquelle notre système accède au disque dur pour lire ou écrire des données.
Si notre système manque de RAM, une activité excessive du disque peut en être la cause. Si le disque dur manquait également d’espace, la situation serait encore pire. Un espace disque insuffisant peut causer différents problèmes.
Problèmes de manque d'espace disque
- Être incapable de graver des disques
- Être incapable de mettre à jour le logiciel via sa mise à jour ou l'installation d'un nouveau logiciel.
- Incapacité d'activer FileVault
- Perte de préférences d'application
Tous ces problèmes risquent fort de se produire si le disque de démarrage est presque plein, si la mémoire RAM physique est épuisée et si les fichiers d'échange occupent de l'espace disque disponible. Il est conseillé de disposer d'un espace disponible supérieur à 10 Go sur le disque d'amorçage.
6. réseau
Dans le panneau Réseau, vous pourrez trouver toutes les données que le Mac envoie ou reçoit sur le réseau. Les informations affichées en bas montrent l'utilisation du réseau dans les packages et leur quantité. Les données bleues sont celles reçues et les rouges envoyées.
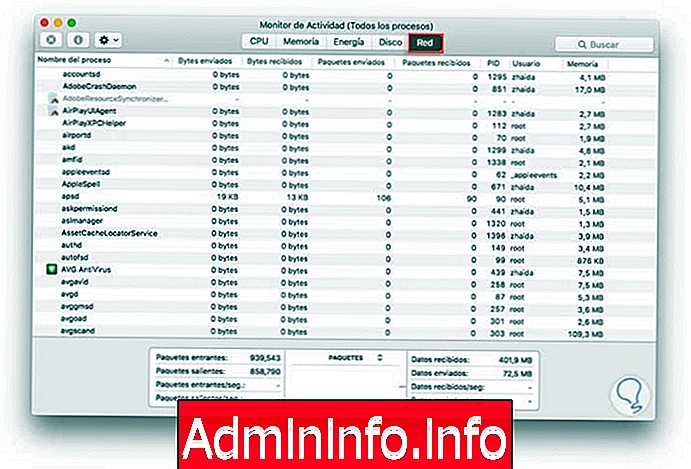
Chaque application que nous utilisons sur l’ordinateur envoie ou reçoit quelque chose, qu’il s’agisse d’un courrier électronique, d’un lecteur RSS ou autre. L'onglet réseau affiche des informations sur le trafic réseau. L’activité totale du réseau est indiquée dans toutes les applications et tous les processus qui envoient ou reçoivent plus de données. Grâce à ces données, nous serons en mesure de détecter si une application donnée envoie des données lorsque nous ne le voulons pas.
conclusion
Moniteur d'activité nous aide à avoir une perspective large sur de nombreuses facettes cachées de notre ordinateur. Si nous avons une idée de la façon dont nous pouvons l'utiliser, diagnostiquer n'importe quel problème sur notre Mac va être une tâche beaucoup plus simple.
Article