

Chaque jour, nous nous connectons au réseau Internet pour accéder à plusieurs tâches telles que le téléchargement d'informations, l'envoi d'e-mails, l'étude, la lecture, etc. Pire encore, notre connexion devient lente sans raison apparente et nous analyserons aujourd'hui comment nous pouvons obtenir des informations sur: l'activité actuelle et en temps réel de notre réseau.
Bien que plusieurs causes affectent les performances du réseau , telles que les virus, les logiciels malveillants ou le nombre excessif d’ordinateurs connectés, nous ne savons pas toujours avec précision laquelle de ces raisons affecte les performances du réseau.
1 Surveiller l'activité Internet avec la commande Netstat dans Windows 10
La commande Netstat ( Statistiques du réseau ) nous donne la possibilité d’obtenir des informations détaillées sur le comportement traité par le réseau puisque cette commande affiche les connexions entrantes et sortantes de l’équipement. Pour utiliser cette commande, nous allons exécuter le processus suivant.
Étape 1
Nous accédons à l'invite de commande en tant qu'administrateurs (clic droit / Exécuter en tant qu'administrateur). Dans la console déployée, nous allons entrer la commande suivante:
netstat -abf 5> solvetic.txt
Étape 2
Cette commande est composée comme suit:
-a
Affiche les ports ouverts .
-b
Affiche les applications ou les programmes utilisant ces ports.
-f
Affiche le nom DNS complet de chaque connexion.
Étape 3
La valeur 5 indique que la commande analysera toutes les 5 secondes pour suivre les connexions de l'équipement.

Étape 4
Nous pouvons arrêter l'analyse à tout moment en utilisant la combinaison de touches suivante.
Ctrl + C
Étape 5
Le fichier est stocké par défaut dans le chemin C: \ Windows \ System32 . Lors de son exécution, nous verrons ce qui suit.

Nous obtenons des informations détaillées sur le port utilisé, l'adresse IP source, l'adresse IP de destination et l'état. N'oubliez pas que nous avons défini l'option d'écoute des ports. De cette manière, nous pouvons utiliser netstat pour vérifier le type de connexions utilisées par le système. Cette commande est vraiment intéressante car elle nous permet de voir les configurations réseau de nos équipements. Une autre fonction qui peut vous intéresser est de pouvoir accéder aux ports ouverts et aux connexions sur votre Windows 10.
Ports ouverts Netstat
2 Surveiller l'activité Internet avec TCPView dans Windows 10
TCPView est un outil gratuit que Microsoft nous propose pour déployer graphiquement les ports TCP et UDP utilisés activement et en temps réel par le système Windows 10. Cet outil appartient au groupe d’outils Sysinternals.
Étape 1
Cela peut être téléchargé à partir du lien suivant:
TCPView
Étape 2
Lors de l'exécution de TCPView, nous pouvons voir la fenêtre suivante.
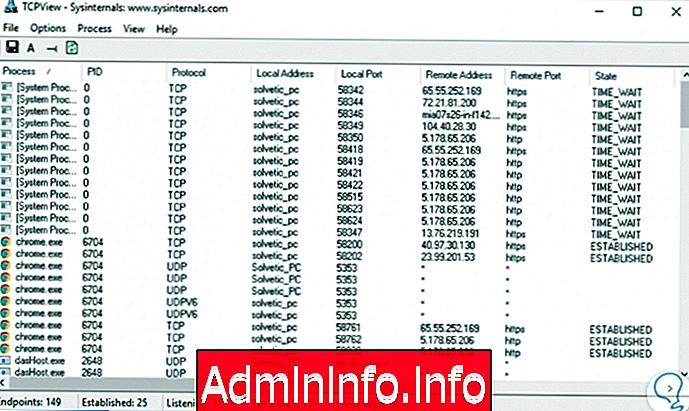
Étape 3
On peut y voir des informations détaillées telles que:
Informations TCPView
- Nom du processus en cours d'exécution.
- Identifiant de PID ou de processus.
- Protocole utilisé.
- Équipement source de connexion.
- Port local utilisé par la connexion.
- Adresse de destination
- Port de connexion à distance
- État de la connexion
Cet outil offre une liste assez complète de tous les états de connexion de nos équipements en temps réel.
3 Surveiller l'activité Internet avec CurrPorts dans Windows 10
$config[ads_text5] not foundÉtape 1
Un autre outil gratuit qui sera très utile pour analyser les connexions entrantes et sortantes de notre système est CurrPort que nous pouvons télécharger à partir du lien suivant:
CurrPorts
Étape 2
L'utilisation de CurrPorts est assez simple et affiche des informations assez complètes sur l' état des ports et des connexions. Lors de l'exécution de l'outil, nous verrons l'environnement suivant.
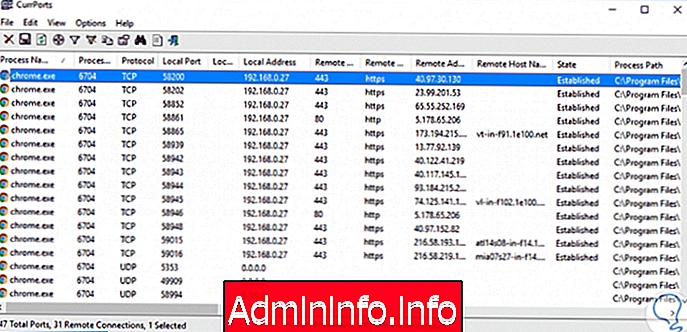
Étape 3
Nous pouvons obtenir des informations telles que:
Informations CurrPorts
- Nom du processus
- ID de processus
- Protocole utilisé
- Port local
- Adresse locale
- Port distant
- Adresse distante
- Nom de l'ordinateur distant
- Statut et parcours du processus
Comme vous pouvez le constater, nous disposons de ces trois alternatives pour surveiller en détail tous les mouvements effectués par notre équipe et ainsi disposer d’un contrôle centralisé sur toutes les connexions afin d’éviter les utilisations abusives et les accès non autorisés. Avoir le contrôle de ce qui se passe dans notre réseau est important car nous pouvons agir contre toute anomalie. Si, outre Windows, vous avez un système Linux, vous avez également la possibilité de surveiller votre réseau Internet à l'aide de commandes.
[color = # 0000FF] Surveiller le réseau Linux [/ color]
Article