

L'utilisation de l'ordinateur ne se limite pas aux tâches que nous effectuons mais elle a également une série de répercussions que nous devons prendre en compte même lors de la mise à jour. L’une des tendances les plus courantes est l’installation de programmes ou le téléchargement de fichiers qui se retrouvent en double. Le fait de conserver autant de matériel sur notre PC peut avoir une justification, mais au fil du temps, cela signifie que notre disque dur est plein à craquer. Cela finit par causer des problèmes de performances car il ralentit, il faut donc bien optimiser notre ordinateur.
Un des facteurs et des problèmes qui nous préoccupent toujours lorsque nous travaillons avec nos ordinateurs portables ou de bureau est la question du stockage, en particulier si nos ordinateurs sont un peu vieux plus Lorsque nous téléchargeons de la musique, des films, des vidéos, entre autres, cet espace est occupé et le temps viendra où nous devrons libérer de l’espace disque.
Dans ce didacticiel, nous verrons une fonctionnalité qui nous permettra de compresser manuellement de l’espace sur le disque dur et que très peu de gens connaissent: les CompactOs.
Qu'est-ce que CompactOS?
CompactOs est une nouvelle fonctionnalité intégrée aux systèmes d'exploitation Windows 10 qui a pour objectif de compresser divers fichiers système et applications installés pour récupérer de l'espace disque.
CompactOs remplace le célèbre WIMBoot dans les systèmes d'exploitation Windows 8.1. Parmi les principales caractéristiques des CompactO, nous avons les suivantes:
- Prend en charge les ordinateurs basés sur le BIOS et l'UEFI.
- Compressez les fichiers du système d'exploitation pour libérer de l'espace.
- Utilisation facile .
Note
Pendant la compression des fichiers CompactO, il est essentiel que l’équipement ne subisse aucune perte d’énergie. Certaines erreurs peuvent survenir au cours du processus. Par conséquent, si vous ne souhaitez pas supprimer d'informations ou de problèmes, nous vous recommandons tout d'abord de faire une sauvegarde.
1. Valider et activer les CompactO dans Windows 10
Étape 1
Par défaut, la fonctionnalité CompactOs est désactivée et nous pouvons le vérifier en ouvrant l'invite de commande en tant qu'administrateurs ( clic droit / Exécuter en tant qu'administrateur ) et en entrant la commande suivante:
Compact.exe / CompactOs: requête

Étape 2
Pour activer les CompactO sur nos ordinateurs Windows 10, vous devez exécuter la commande suivante à partir de l'invite de commande (exécutée en tant qu'administrateur).
Compact.exe / CompactOs: toujoursNous pouvons voir que l'outil commence son processus de compression.

Étape 3
Nous pouvons voir le résultat final.
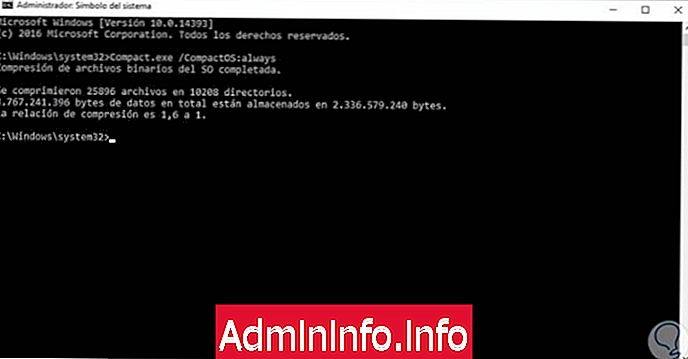
Comme nous pouvons le voir dans ce cas, la fonctionnalité CompactOs a libéré environ 1, 4 Go d’espace, ce qui peut nous être très utile.
2. Désactiver les CompactO dans Windows 10
Étape 1
Si, pour une raison quelconque, nous ne souhaitons pas continuer à utiliser des CompactO sur nos ordinateurs, nous devons exécuter la commande suivante.
Compact.exe / CompactOs: jamaisNous pouvons voir que le processus de décompression des fichiers système commence.$config[ads_text5] not found

Étape 2
Nous nous attendons à ce que les fichiers système soient décompressés et nous avons ainsi désactivé les CompactO du système Windows 10.
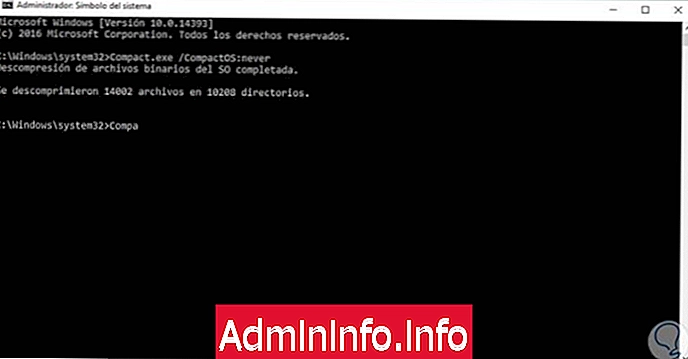
Comme nous l’avons vu avec cette nouvelle fonctionnalité de Windows 10, nous avons une alternative à l’espace libre sur nos disques durs. Bien que nous ayons des alternatives externes, la vérité est que Windows 10 nous fournit différents outils pour gérer correctement le stockage de nos équipements. Avec CompactOs, vous disposez d'un outil simple et efficace pour libérer de l'espace.
$config[ads_text6] not foundDe nombreux outils vous permettent de libérer de l’espace ou d’éliminer de l’équipement tout ce qui n’est pas nécessaire. À long terme, l'accumulation d'informations sans contrôle entraîne la saturation complète de nos disques durs avec des informations qui ne nous sont pas utiles mais que nous ne sommes plus en mesure de gérer. Pour cela, nous vous proposons un outil avec une interface simple pour trouver de l’espace sur vos disques.
Espace libre W10

Article