
Créer une image ISO du système d'exploitation actuel est une excellente idée en termes de sauvegarde et de disponibilité, car à tout moment, notre système peut s'effondrer et présenter de graves défaillances. Si nous avons une image de sauvegarde, nous savons que nous avons toute la configuration et les fichiers du système actuel sous la main, ce qui nous procure une partie de la tranquillité d'esprit.
Il existe de nombreux outils qui nous permettent de créer des clés USB amorçables à partir d'images ISO, ce qui est d'une grande aide en termes de problèmes d'assistance. Nous verrons aujourd'hui comment créer une image ISO à partir des fichiers de notre système d'exploitation actuel en utilisant de puissants outils. des outils Pour cette analyse, nous utilisons Windows 10, mais cette méthode s’applique à Windows 7 ou Windows 8.
Note
N'oubliez pas que pour utiliser cette image ISO sur un autre PC, vous devez la graver sur un DVD ou sur une clé USB.
1. Comment créer le système ISO de Windows 10 utilisé gratuitement avec ImgBurn
ImgBurn est un outil gratuit qui nous donne la possibilité de créer une image ISO de notre système d'exploitation actuel en toute sécurité et avec divers paramètres de configuration.
IMGBURN
Caractéristiques ImgBurn exceptionnelles
- Il prend en charge un grand nombre de formats d'image tels que ISO, IMG, DVD, CD, entre autres.
- Prend en charge les fichiers au format UNICODE.
- ImgBurn prend en charge toutes les éditions de Windows.
- Nous pouvons graver plusieurs formats audio tels que MP3, MP4, AAC, OGG, entre autres.
- Interface avec d'excellentes fonctionnalités de configuration.
- Totalement gratuit.
Étape 1
Le processus d'installation d'ImgBurn est simple: il suffit de télécharger le fichier exécutable à partir du site Web et de double-cliquer dessus. Cliquez sur Suivant, acceptez les termes du contrat de licence et poursuivez les étapes de l'Assistant jusqu'à ce que l'outil soit correctement installé dans Windows 10.

Étape 2
Une fois que nous aurons installé ImgBurn sur Windows 10, nous verrons l’environnement suivant au moment de l’exécuter:

Étape 3
Comme nous pouvons le constater, nous avons plusieurs alternatives pour le processus de création de notre image ISO. Dans ces options, nous sommes actuellement intéressés par Créer un fichier image à partir de fichiers / dossiers, car nous allons créer une image ISO à partir des fichiers Windows 10. N'oubliez pas que tous nos fichiers d'installation doivent se trouver à un emplacement déjà défini dans le fichier. équipe.
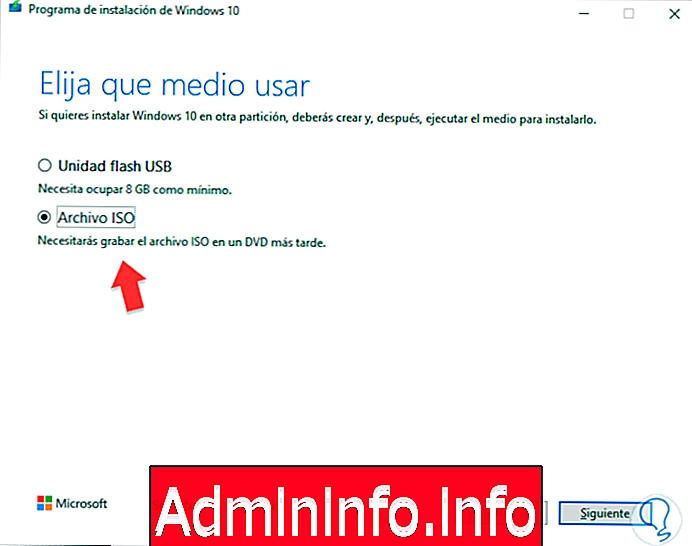
Étape 4
Lorsque nous sélectionnons l'option Créer un fichier image à partir de fichiers / dossiers, nous verrons ce qui suit, où nous devons sélectionner les fichiers Windows susmentionnés et spécifier le chemin et le nom où nous allons enregistrer l'image ISO:

Étape 5
Nous devons maintenant sélectionner la ligne Source et, dans le panneau de droite, sélectionner l’option Disque amorçable. Dans cette option, nous devons faire ce qui suit:
- Cochez la case Make Image Booteable.
- Dans le champ Type d'émulation, sélectionnez l'option Aucune (personnalisée).
- Dans le champ Sectors To Load, entrez le nombre 8

Étape 6
Ensuite, nous devons cliquer sur l'icône en forme de loupe dans le champ Image de démarrage et entrer dans le dossier de démarrage (Ce dossier contient les fichiers Windows) et sélectionner le fichier etfsboot.com.
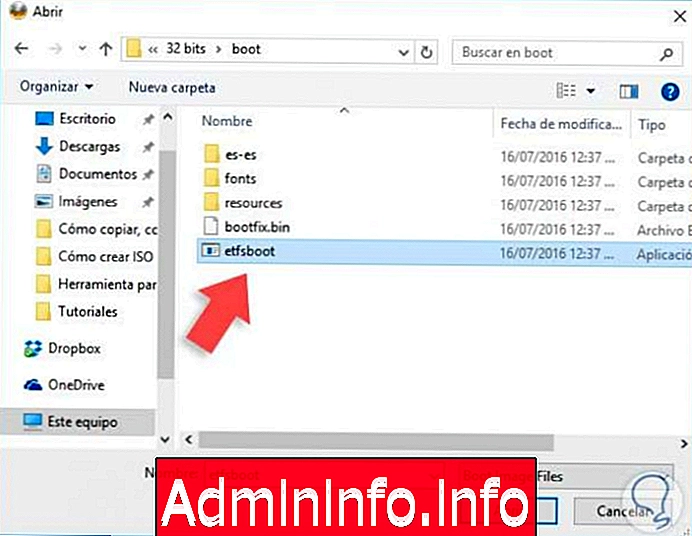
Étape 7
Cliquez sur Ouvrir et nous verrons ce qui suit. Nous pouvons commencer le processus de création en cliquant sur l'icône située en bas à gauche:
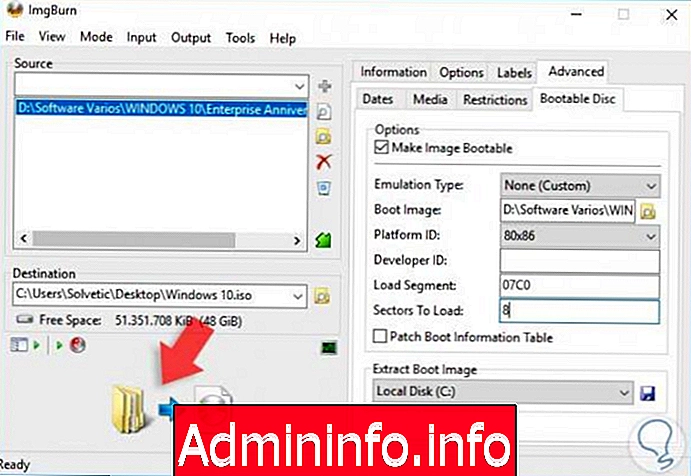
Étape 8
Nous verrons un message. Cliquez sur Oui et le processus de création de l'image ISO de Windows 10 démarrera. Nous espérons que le processus se terminera et que nous pourrons voir que l'image ISO a été créée correctement. Nous pouvons maintenant utiliser cette image ISO pour installer Windows 10 n'importe où de manière pratique.
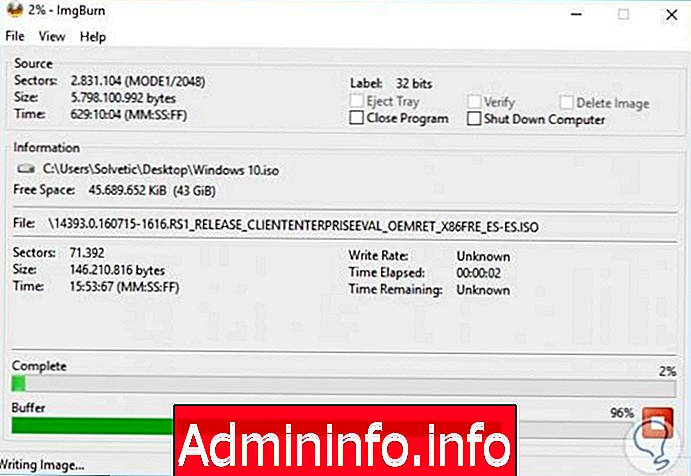
2. Comment créer un système ISO Windows 10 en libre utilisation avec Infrarecorder
Infrarecorder est une autre des options gratuites qui nous permet de créer une image ISO à partir de notre disque dur physique en toute sécurité et facilement.
infrarouge
Avec Infrarecorder, nous avons les avantages suivants
- Prend en charge l'enregistrement sur des DVD double couche.
- Créez des données et de l'audio personnalisés à partir du disque dur.
- Afficher les informations du disque.
- Prend en charge les formats d'image ISO, BIN et CUE.
- Vous avez la possibilité d'importer des données de sessions individuelles.
- Il a la possibilité de sauvegarder des fichiers audio au format MP3, WAV, WMA, entre autres.
Étape 1
Pour installer Infrarecorder sur Windows 10, exécutez simplement le fichier ir053.exe et suivez les étapes de l'Assistant. Lorsque nous exécuterons Infrarecorder, nous verrons l'environnement de travail suivant:

Étape 2
Pour créer notre image disque, nous sélectionnons l'option Lire le disque et nous verrons la fenêtre suivante dans laquelle nous voyons l'unité source (Notre lecteur de DVD). Dans le champ Image, nous devons sélectionner l'image ISO à créer:

Étape 3
Cliquez sur Accepter pour lancer le processus de création d'image ISO. Comme nous le voyons, cet outil est simple et pratique à mettre en œuvre.

3. Comment créer un système ISO Windows 10 utilisé gratuitement avec Media Creation Tool
Étape 1
La première chose à faire sera de télécharger l’outil de création de média à partir du site Web officiel de Microsoft.
Outil de création de média
Étape 2
Nous allons maintenant ouvrir l'outil téléchargé et suivre les étapes. Cliquez sur Accepter les termes et les licences. Dans la fenêtre suivante, nous choisissons l’option “Créer un support d’installation pour un autre PC).

Étape 3
Ensuite, vous verrez qu’il fait une suggestion avec les données de votre équipe. Si vous décochez la case bleue, vous pouvez modifier les données qui apparaissent.

Étape 4
Sur l'écran suivant, nous choisirons l'option «Fichier ISO», puis cliquez sur Suivant.
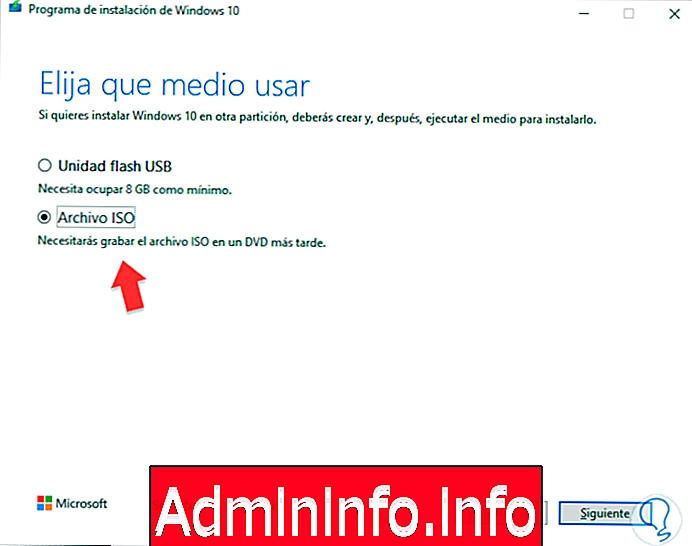
Étape 5
Trouvez un chemin de stockage pour votre image ISO.

Étape 6
Après avoir donné ensuite commencera la création de votre image ISO.

4. Comment créer un système Windows 10 ISO en utilisation libre sans programmes
Nous pouvons également utiliser les ressources propres de Windows 10 pour créer une image système en tant que sauvegarde lorsque nous voulons avoir une sauvegarde.
Étape 1
La première étape consistera à accéder à notre panneau de configuration à partir d’ici:
Panneau de configuration ouvert
Étape 2
Nous allons maintenant cliquer sur l'option, dans Système et sécurité »de« Enregistrer la sauvegarde des fichiers avec l'historique du fichier ».
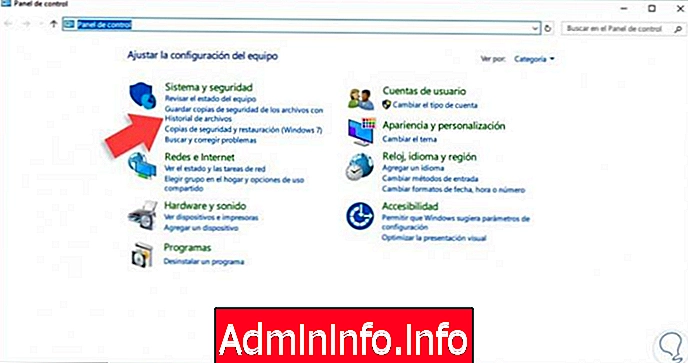
Étape 3
Dans cette fenêtre, nous allons cliquer sur l'option "Activer".
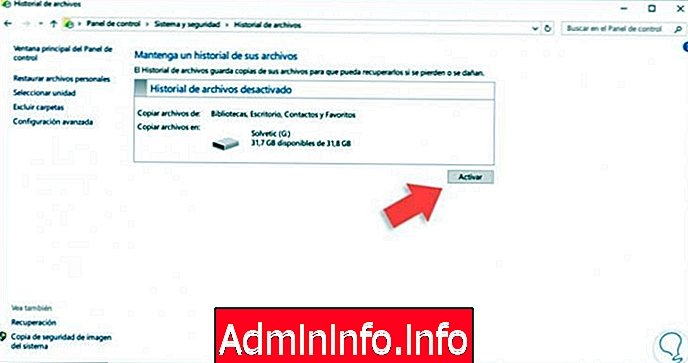
Étape 3
Une fois que nous l'avons activé, l'option inférieure de «Sauvegarde de l'image système» apparaîtra. Nous cliquons dessus.

Étape 4
Dans la fenêtre suivante, nous pouvons voir de nouvelles options, nous cliquons à gauche sous le nom "Créer une image système".

Étape 5
Vous allez maintenant nous demander de choisir l’emplacement de stockage de la sauvegarde. Dans ce cas, nous choisissons un disque dur. Cliquez sur Suivant.

Étape 6
Ensuite, nous allons cliquer sur l’option “Démarrer la sauvegarde”.

Étape 7
Le processus de création de l'image système va commencer.

Étape 8
Après cela, nous suivrons les étapes pour héberger et sauvegarder la sauvegarde. Choisissez l'emplacement et ce que vous voulez sauvegarder.

Étape 9
Vous serez invité à vérifier les paramètres de sauvegarde. Ensuite, cliquez sur "Enregistrer la configuration et exécuter la sauvegarde". Enfin, nous verrons que notre copie d’image système a été créée.
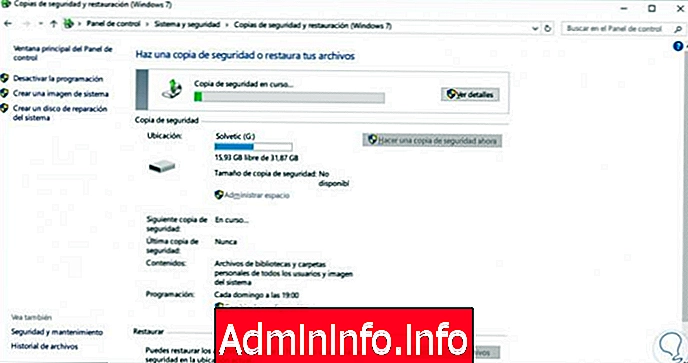
Nous disposons d’outils pratiques pour créer l’ISO de notre système d’exploitation Windows 10 et ainsi disposer à tout moment d’un système d’exploitation actuel, dynamique et récent, doté de nombreuses fonctionnalités nouvelles et qui marquera sans aucun doute un jalon dans les systèmes créés par Microsoft
$config[ads_text5] not found
Article