
Depuis le lancement de Windows Server 2016, qui offre de grandes innovations au niveau de la sécurité, de la disponibilité et de l'intégrité des applications, de nombreuses organisations, quelle que soit leur taille, mettent à niveau leurs serveurs Windows Server 2012 et Windows Server 2012 R2 vers Windows Server 2016 avec l'objectif et l'objectif d'avoir une équipe beaucoup plus robuste et puissante dans tous les aspects requis par l'organisation.
Dans cette opportunité, nous analyserons en détail comment migrer les rôles FSMO de Windows Server 2012 vers Windows Server 2016 de manière totalement intégrée.
Qu'est ce que le FSMO?
FSMO ((Flexible Single Master Operations)) est une série de tâches exécutées par des contrôleurs de domaine utilisant la réplication multimaître, c'est-à-dire entre différents contrôleurs de domaine ou forêts.
Ce type d'opération ne peut être effectué que par un seul contrôleur de domaine.
Pour voir le FSMO de notre contrôleur de domaine, nous devons utiliser la commande suivante à partir de l'invite de commande:
requête netdom FSMO
Types de FSMO
Il existe les types suivants de FSMO:
- Maître de schéma
- Nom de domaine maître
- Maître d' infrastructure
- Professeur de RID
- Émulateur PDC
Nous analyserons ensuite la migration de ces rôles de Windows Server 2012 vers Windows Server 2016.
1. Comment installer Active Directory sur Windows Server 2016
Tout d'abord, nous devrons installer Active Directory ou Active Directory dans Windows Server 2016 afin d'établir ultérieurement cet ordinateur en tant que contrôleur de domaine principal.
Étape 1
N'oubliez pas qu'Active Directory est un rôle pour lequel nous accédons à Server Administrator et sélectionnons l'option Ajouter des rôles et des caractéristiques. L'assistant suivant sera affiché. Dans cette première fenêtre, nous avons une brève description de l'assistant déployé.

Étape 2
Cliquez sur le bouton Suivant pour choisir le type d'installation à exécuter qui sera celui sélectionné par défaut: « Installation basée sur des fonctions ou des rôles ».
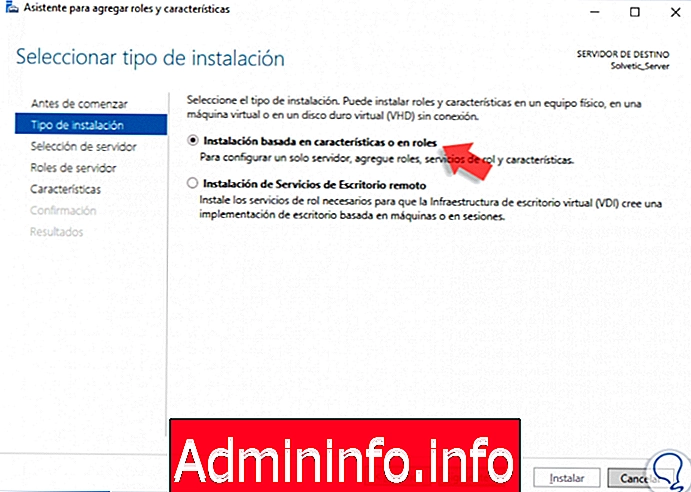
Étape 3
En cliquant sur Suivant, il sera nécessaire de sélectionner le serveur sur lequel le rôle Active Directory doit être installé.
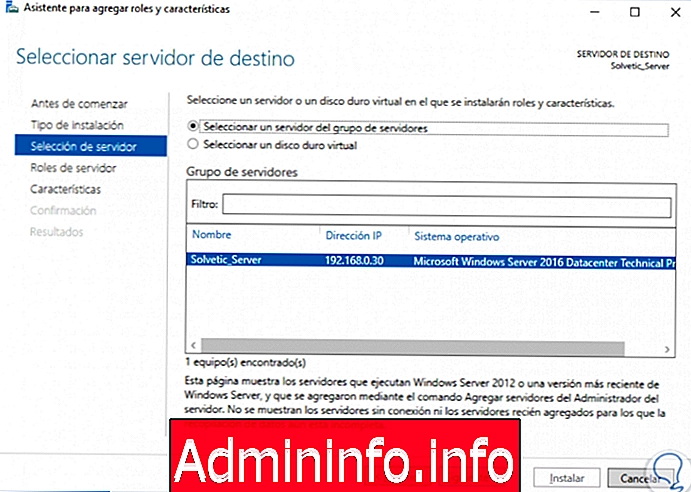
Étape 4
Une fois le serveur sélectionné, cliquez à nouveau sur Suivant et dans la fenêtre suivante, nous sélectionnons le rôle « Services de domaine Active Directory ». Dans la fenêtre ouverte, nous sélectionnons l'option Ajouter des fonctionnalités.
Cliquez sur Suivant et dans les fenêtres suivantes, vous pouvez voir des informations sur le rôle à installer, ainsi que des fonctionnalités supplémentaires qui ne seront pas nécessaires pour le moment.
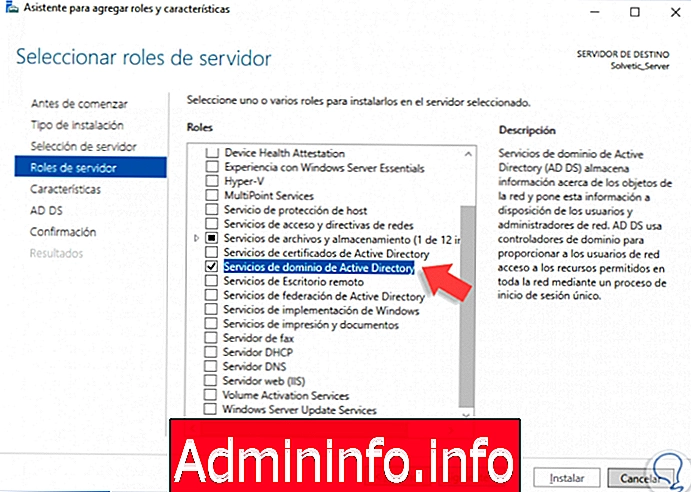
Étape 5
Enfin, nous arriverons à la dernière fenêtre de l'assistant dans laquelle il sera nécessaire de cliquer sur le bouton Installer pour lancer le processus d'installation du rôle Active Directory dans Windows Server 2016.

Étape 6
Nous attendons que le rôle soit installé et nous devons voir qu'il contient le message:
Cela nécessite une configuration, ce qui indique que l'étape suivante consiste à créer le contrôleur de domaine. Cliquez sur Fermer pour quitter l'assistant.
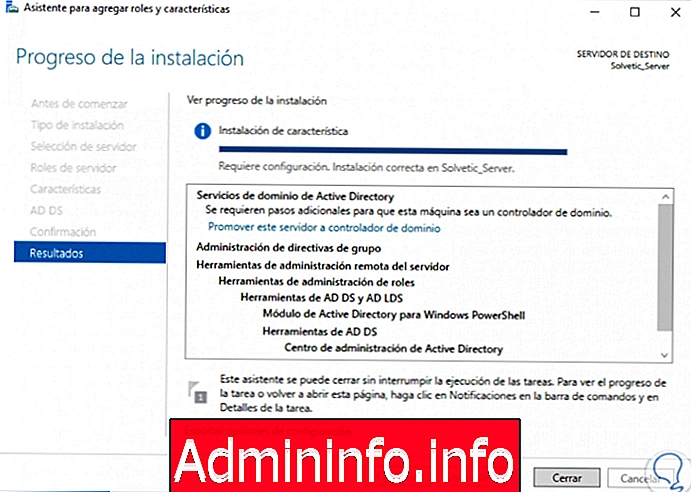
2. Comment promouvoir le serveur sur le contrôleur de domaine dans Windows Server 2016
Étape 1
Nous pouvons voir le message suivant lorsque nous avons fermé l’assistant d’installation du rôle Active Directory. Vous devez cliquer sur la ligne Promouvoir ce serveur en contrôleur de domaine pour lancer le processus de promotion.

Étape 2
À ce stade, nous avons également modifié le nom des serveurs afin de les identifier dans les tâches ci-dessous.
- Windows Server 2012: Solvetic2012
- Windows Server 2016: Solvetic2016
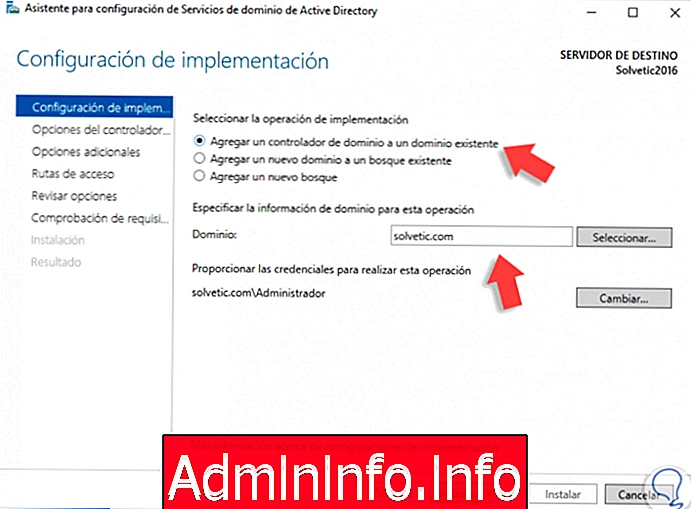
Étape 2
Dans la première fenêtre de l'assistant, il sera nécessaire de sélectionner l'option Ajouter un contrôleur de domaine à un domaine existant, car nous allons joindre Windows Server 2016 au domaine solvetic.com créé dans Windows Server 2012.
Là nous entrons le nom de domaine et il sera nécessaire d'entrer les informations d'identification de l'administrateur Windows Server 2012 pour attribuer le domaine. Cliquez sur la fenêtre suivante pour attribuer un mot de passe et confirmez-le dans les champs DSRM.
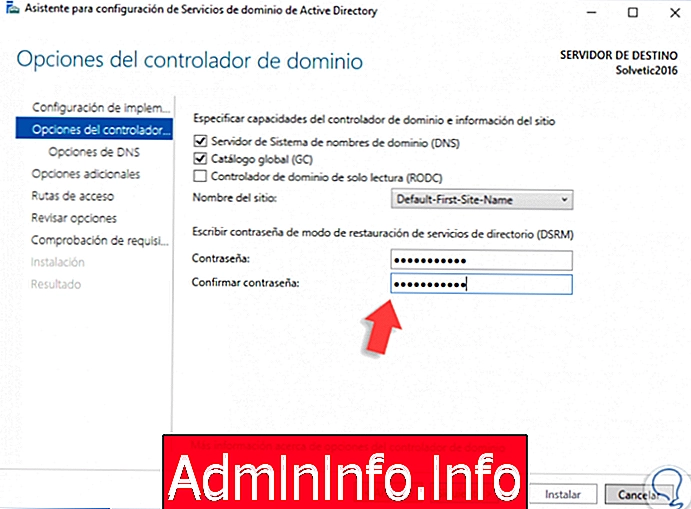
Étape 3
Cliquez à nouveau sur Suivant et il ne sera pas nécessaire d'exécuter une action dans la fenêtre affichée.

Étape 4
Nous cliquons sur Suivant et nous pouvons sélectionner le formulaire à partir duquel les informations seront répliquées sur le contrôleur de domaine. Nous pouvons sélectionner directement le contrôleur de domaine dans Windows Server 2012 ou l'option par défaut Tous les contrôleurs de domaine.
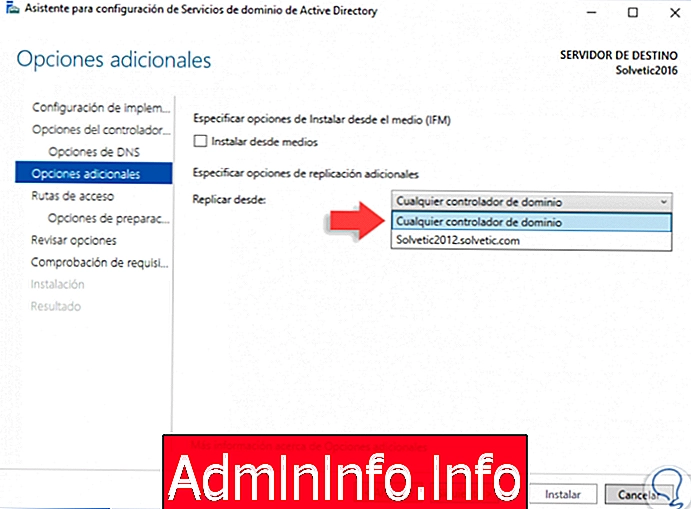
Étape 5
Une fois cet aspect défini, cliquez sur Suivant et nous verrons les chemins des données que nous laissons par défaut.
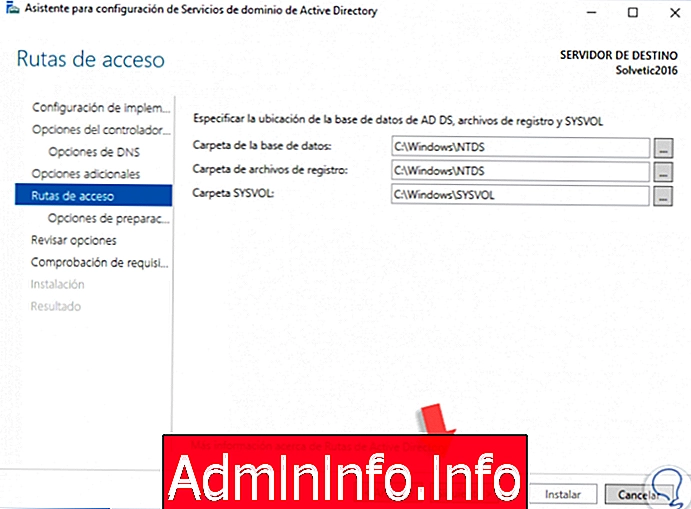
Étape 6
Cliquez à nouveau sur Suivant et nous verrons les tâches à exécuter.
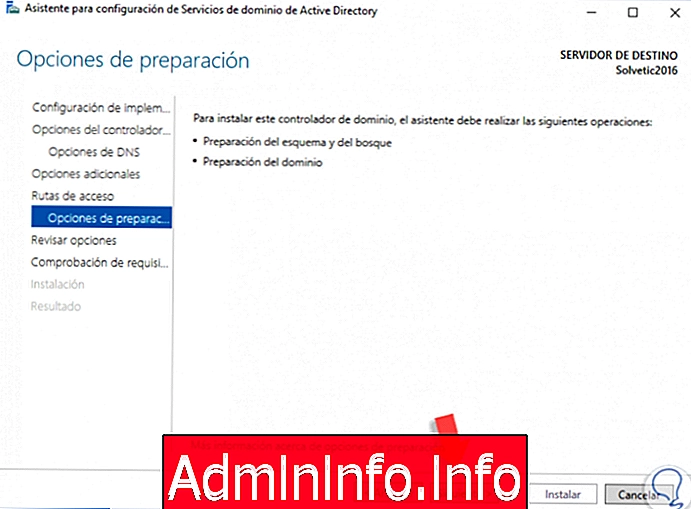
Étape 7
En cliquant à nouveau sur Suivant, nous verrons un résumé de la tâche sur le point d'être exécutée dans Windows Server 2016.
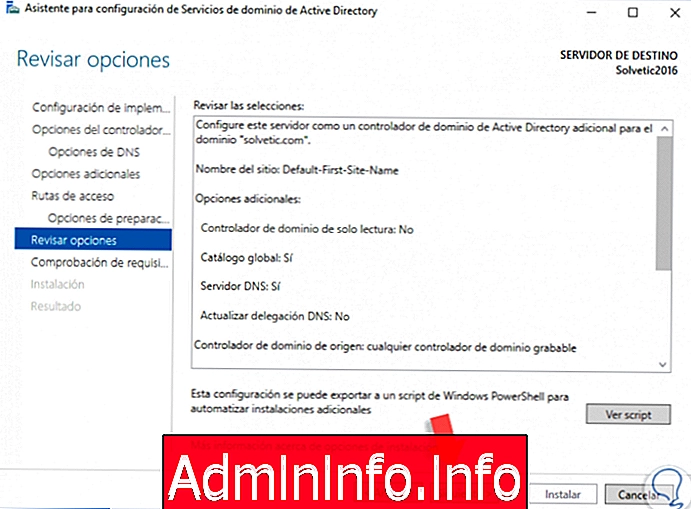
Étape 8
Cliquez sur Suivant . Nous analyserons ensuite la configuration minimale requise pour la promotion de Windows Server 2016 en tant que contrôleur de domaine:

Étape 9
Une fois correctement vérifié, cliquez sur Installer pour lancer le processus de promotion. À ce stade, il faudra attendre que le système effectue tout le processus de promotion vers le contrôleur de domaine et que le système soit redémarré pour appliquer les modifications.

3. Comment migrer les rôles Windows Server 2012 vers Windows Server 2016
Nous sommes maintenant prêts à commencer le processus de migration des rôles FSMO vers notre nouveau contrôleur de domaine Windows Server 2016.
Étape 1
Afin de vérifier les rôles FSMO actuels, nous accéderons à Windows PowerShell en tant qu'administrateurs (clic droit / exécuter en tant qu'administrateur) et dans la console déployée, nous entrerons la commande suivante:
requête netdom fsmo
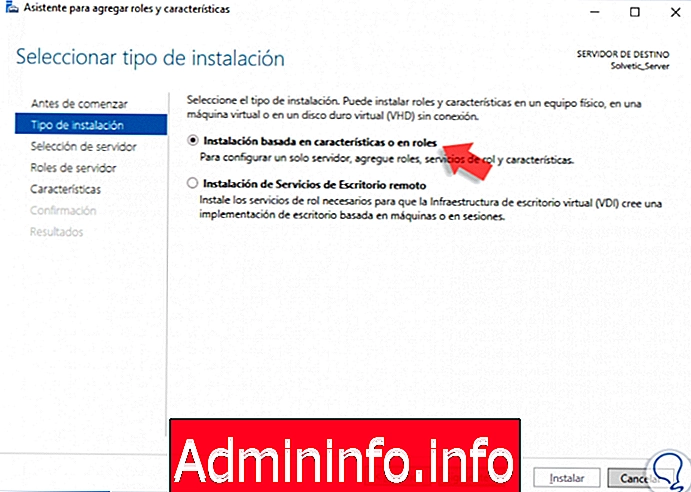
Étape 2
Nous pouvons voir deux points essentiels:
- Il y a les cinq rôles de base du FSMO
- Il est indiqué que son origine est Windows Server 2012
Étape 3
Maintenant, il sera nécessaire d'exécuter la cmdlet suivante pour transférer ces rôles vers Windows Server 2016:
Move-ADDirectoryServerOperationMasterRole -Identity Solvetic2016 -OperationMasterRole SchemaMaster, DomainNamingMaster, PDCEmulator, RIDMaster, InfrastructureMaster
Note
Le champ Solvetic2016 doit être remplacé par le nom de l'ordinateur sur lequel Windows Server 2016 est installé.
Étape 4
Une fois que nous avons entré l' applet de commande, appuyez sur Entrée et nous verrons ce qui suit. Nous pouvons approuver le rôle par rôle en entrant la clé S ou approuver tous les rôles en entrant la lettre O.

Étape 5
Ensuite, nous saisissons à nouveau la commande fsmo de la requête netdom et nous pouvons constater que les rôles ont été correctement migrés vers le contrôleur de domaine Windows Server 2016:
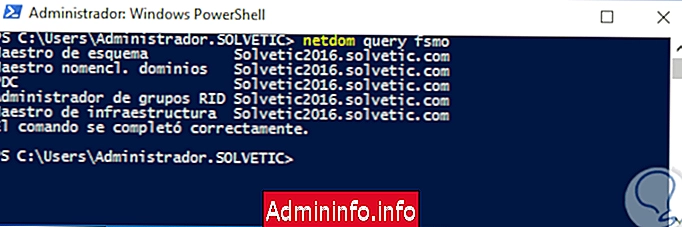
4. Comment désinstaller des rôles Active Directory dans Windows Server 2016
Bien que les rôles FSMO aient été migrés vers Windows Server 2016, les fonctionnalités de forêt et de domaine étant toujours Windows Server 2012, il sera donc nécessaire de désactiver les rôles Active Directory dans Windows Server 2012.
Étape 1
Pour cela, nous allons accéder à une console Windows PowerShell en tant qu'administrateurs et entrer la commande suivante:
Uninstall-ADDSDomainController -DemoteOperationMasterRole -RemoveApplicationPartition
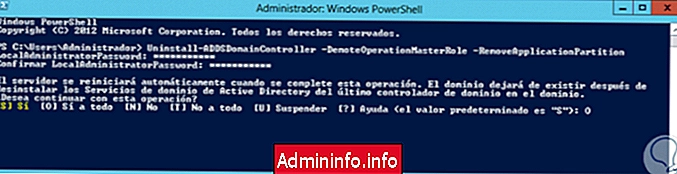
Étape 2
Vous devrez y entrer et confirmer le mot de passe de l'administrateur, puis saisir la lettre O pour approuver toutes les actions de suppression de rôle. Une fois cette action terminée, le périphérique sera redémarré pour enregistrer les modifications.

5. Comment mettre à jour les niveaux fonctionnels de domaine et de forêt vers Windows Server 2016
Étape 1
Pour mettre à jour les niveaux fonctionnels vers Windows Server 2016, nous devons exécuter les applets de commande suivantes, en tant qu'administrateurs, dans Windows PowerShell.
Set-ADDomainMode –identity rebeladmin.net -DomainMode Windows2016Domain (Pour mettre à jour le niveau fonctionnel du domaine).
Set-ADForestMode-Identity rebeladmin.net -ForestMode Windows2016Forest (Pour mettre à jour le niveau fonctionnel de la forêt).

Étape 2
Une fois que nous avons exécuté les deux applets de commande, nous allons exécuter ce qui suit pour vérifier les niveaux fonctionnels du domaine et de la forêt:
Get-ADDomain | fl Name, DomainMode et Get-ADForest | fl Nom, ForestMode$config[ads_text5] not found

De cette manière, nous avons migré les rôles FSMO de Windows Server 2012 vers Windows Server 2016 de manière rapide et fonctionnelle. Si vous souhaitez savoir comment transférer des éléments d'une version à une autre, vous pouvez également savoir comment mettre à niveau le contrôleur de domaine Windows Server 2012 R2 vers 2016.
Contrôleur de domaine WServer
Article