
Cisco Packet Tracer est un logiciel Cisco permettant une puissante simulation de réseau qui vous permet de concevoir des réseaux, de simuler des périphériques, de les configurer, de tester des commandes de réseau, d'expérimenter des conceptions de réseau et des comportements réels.
Cisco Packet Tracer permet la simulation, la visualisation, la création et l'évaluation d'un réseau en appliquant des concepts technologiques complexes tels que la programmation de routeurs.Nous pouvons créer des réseaux virtuels avec un nombre presque illimité d'appareils, afin de tester et de détecter les problèmes éventuels et de les résoudre.
Cisco utilise ce logiciel pour que les étudiants en certification CCNA puissent créer, configurer, explorer et résoudre les problèmes de réseau liés aux machines virtuelles et simuler des connexions simples ou complexes.
Il existe des versions pour Windows et Linux, elles sont exactement les mêmes. Dans ce cas, nous utiliserons la version Linux téléchargeable depuis Cisco Packet Tracer 6.2 pour Linux et Cisco Packet Tracer 6.2 pour Windows.
L'installation est assez simple, comme toute autre application Windows. Lors de l’installation sous Linux, le fichier zip téléchargé est décompressé puis nous allons dans le répertoire bin et le fichier PacketTracer6 est exécuté.


Ensuite, nous exécutons le logiciel Packet Tracer.
Composant réseau: affiche tous les périphériques et toutes les connexions, types de câbles. Nous pouvons sélectionner le type d'appareil et le faire glisser vers un bureau, un commutateur, un routeur, un modèle spécifique du routeur ou du commutateur, par exemple, le Cisco 2911 ou 1921.
Espace de travail: c'est la zone principale où les périphériques sont placés, le réseau est conçu et testé.
Exemple de traceur de paquets
Voyons un exemple, nous avons un fournisseur Internet, un routeur et un PC, notre fournisseur ou fournisseur de services Internet nous donne l'adresse IP publique 217.76.129.4
Nous traînons à l'écran un PC, un routeur et un cloud en tant que fournisseur d'accès Internet


Pour vous connecter si nous ne savons pas quel câblage utiliser, nous pouvons cliquer sur l’icône éclair et celui-ci sélectionnera automatiquement un type de câble.
Nous verrons comment le câble de type direct est dessiné. Si nous faisons la même chose entre le routeur et le PC, un câble torsadé sera tiré.
Nous devons maintenant configurer le routeur en lui attribuant l’adresse IP publique. En général, les routeurs le prennent automatiquement par DHCP, mais nous le faisons pour donner un exemple simple.
Nous doublons le routeur et le port réseau 0 affectons l'IP 217.76.129.4 et activons le port avec l'option ON.

Ensuite, nous fermons cette fenêtre et nous pouvons voir comment les points de connexion en rouge entre le routeur et le nuage deviennent verts, cela indique qu’il ya un signal et que le routeur le reçoit.

Ensuite, le routeur de sécurité modifie l'adresse IP reçue par un type d'adresse [192.168.0.1] étant l'adresse de certains routeurs domestiques, puis nous affectons l'adresse IP au port réseau 1 du routeur.
Ensuite, nous accédons au PC et un panneau de configuration apparaîtra.

Ici nous aurons quelques outils, nous cliquons sur l'un d'eux Configuration IP, nous cliquons et nous allons configurer le PC avec un IP 192.168.0.2 et la porte de sortie ou la passerelle sera l'adresse IP du routeur 192.168.0.1
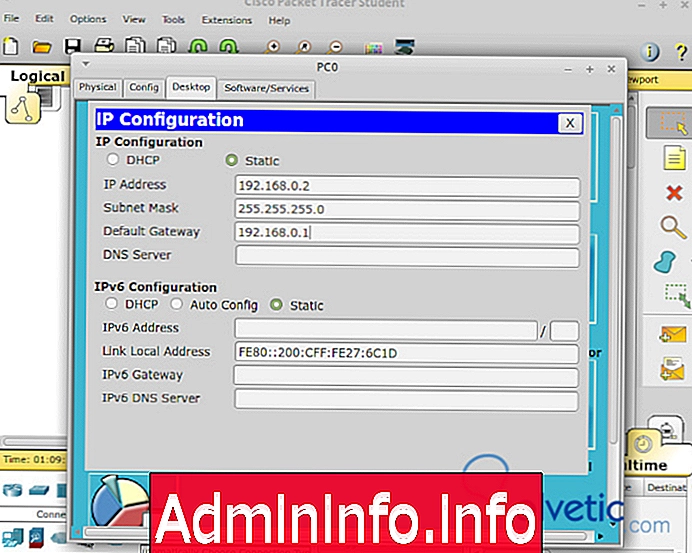
Ensuite, nous fermons la fenêtre et nous verrons que tous les points montrent la connexion et le signal. Pour vérifier que nous avons une connexion, nous cliquons sur le PC et allons au panneau de contrôle.
Là, nous allons cliquer sur l'outil de commande (Invite de commande) qui ouvre une fenêtre de terminal. Pour tester la connexion entre le PC et le routeur, nous envoyons une requête ping à l'IP 192.168.0.1, qui enverra une série de paquets de test pour voir s'ils arrivent.
Dans le terminal, nous écrivons la commande:
ping 192.168.0.1$config[ads_text5] not found
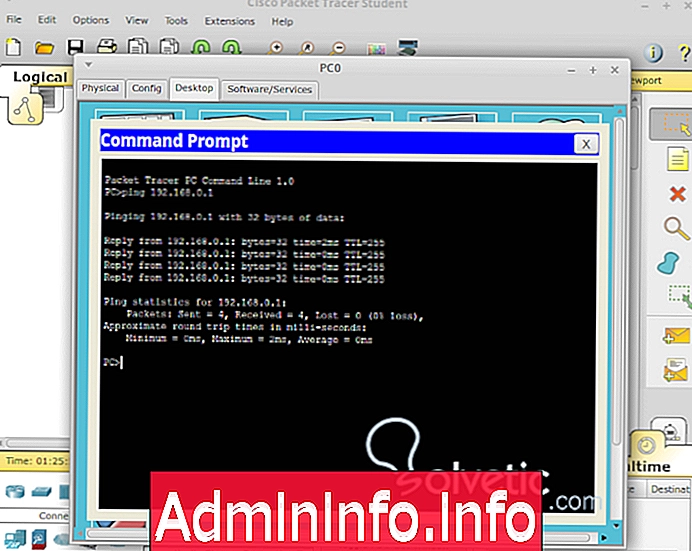
Nous pouvons voir que le PC se connecte au routeur sans problèmes via cette adresse IP.
Exemple 2 sur Packet Tracer
Regardons un autre exemple où nous supposons que nous avons un réseau d’entreprise et que nous voulons ajouter un réseau de succursales.
Nous avons un réseau d'entreprise qui a un routeur avec ip 192.168.100.1, un commutateur, un PC avec ip 192.168.100.10 et un ordinateur portable (laptop) avec ip 192.168.100.20.
Nous créons un réseau dans une branche qui aura un routeur, un commutateur et 2 PC, l’objectif sera de connecter tous les équipements et de pouvoir ensuite accéder d’un réseau à l’autre et de voir n’importe quel PC, quel que soit son emplacement sur le réseau.
Regardons la configuration dans Cisco Packet Tracer: $config[ads_text6] not found

Nous pouvons vérifier si la connexion entre le PC et l'ordinateur portable fonctionne en double-cliquant sur le panneau de configuration, puis sur l'outil Invite de commandes pour effectuer un ping sur l'IP 192.168.100.20.
ping 192.168.100.20La même chose peut être faite à partir de l'ordinateur portable mais en envoyant un ping au PC avec l'IP 192.168.100.10.
Nous configurons le routeur du réseau de succursales avec l'adresse IP 192.168.101.1 sur le port 0/0

Ensuite, nous devons prouver que les deux PC sont connectés au réseau en envoyant une requête ping d’un PC à l’autre.
Maintenant, nous devons connecter les deux réseaux via les routeurs, cela peut être fait de plusieurs manières, mais dans ce cas, nous utiliserons le routage statique ou l'adresse IP statique, qui sera corrigé par ip.
Nous allons d’abord cliquer sur l’icône Lightning pour relier les deux routeurs avec un câble. Voyons qu’ils se connectent via les ports 0/1 de chaque routeur.
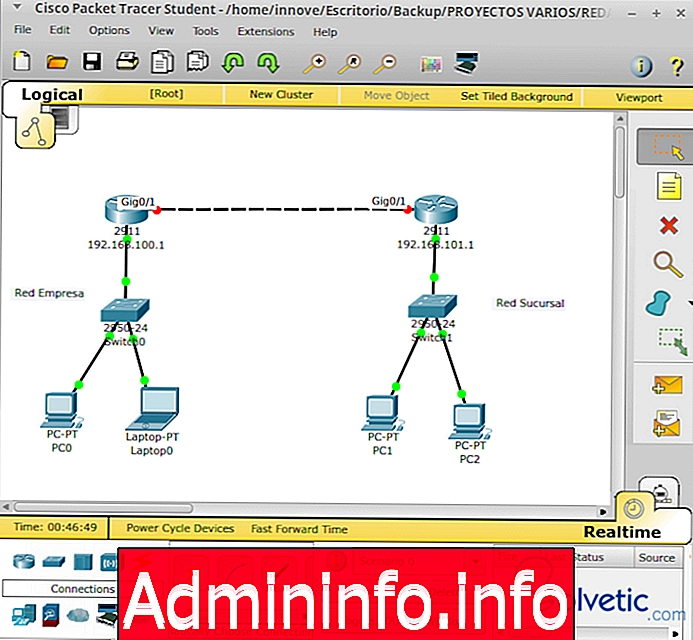
Nous devons maintenant attribuer une adresse IP à chaque routeur du port GigaEthernet 0/1. Pour le routeur de la société, nous utiliserons l'adresse IP privée 10.10.10.1 et pour la branche l'adresse IP privée 10.10.10.2.
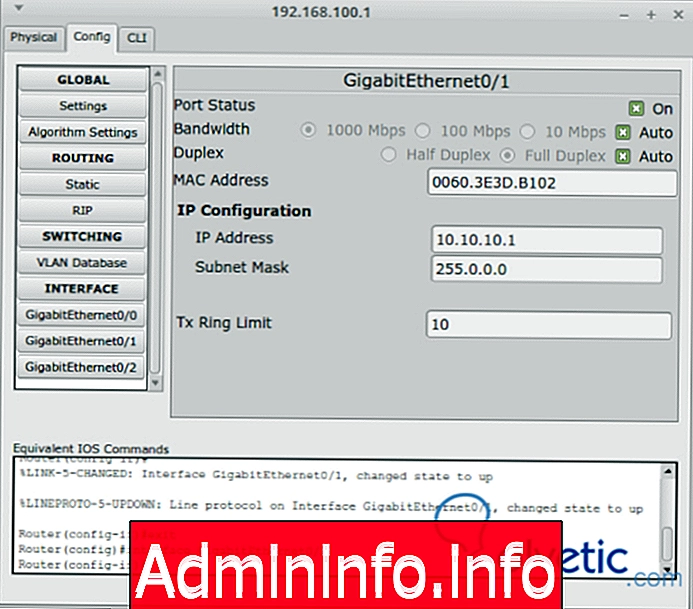
Ensuite, nous devrons configurer le routage statique pour pouvoir accéder aux équipements d’un réseau et d’un autre.
Pour ce faire, nous cliquons sur le routeur de la société, accédez à la section Routage> Statique et affectez le paramètre suivant.
- Réseau: l'adresse IP du réseau auquel je veux accéder et voir
- Masque: masque de réseau ip
- Prochain saut: l'adresse du port d'accès du routeur via lequel j'accède au réseau
Donc, je suis sur le routeur de la société avec ip 192.192.68.100.1 et je veux accéder au réseau de branche avec ip 192.168.101.1, seulement parce que je veux accéder à tout le réseau, je vais mettre l'IP 192.168.101.0, pour accéder à ce réseau I Je ferai pour le port 0/1 avec ip 10.10.10.2
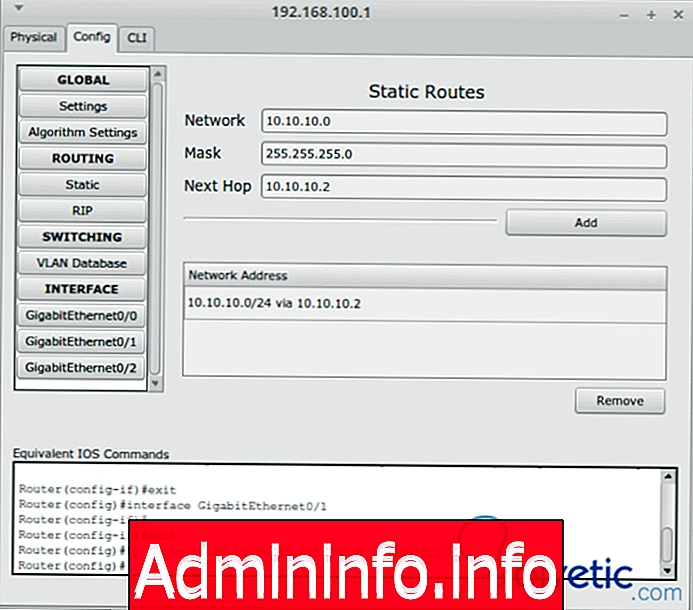
Ensuite, nous devons affecter un routage statique sur le routeur de la succursale pour accéder à la société.
Je suis donc dans le routeur de la branche avec l'adresse IP 192.192.68.101.1 et je souhaite accéder au réseau de l'entreprise avec l'adresse IP 192.168.100.1. Ce n'est que puisque je veux accéder à l'ensemble du réseau, je vais mettre l'adresse IP 192.168.100.0 pour accéder à ce réseau. I Je ferai pour le port 0/1 avec ip 10.10.10.1

Ensuite, nous pouvons accéder à n’importe quel PC pour faire un ping sur l’IP de n’importe quel autre PC et nous devons pouvoir y accéder.
Par exemple, essayons de faire un ping depuis PC0 avec l’IP 192.168.100.10 situé dans le réseau de l’entreprise vers PC2 avec l’IP 192.168.101.10 situé dans le réseau de la succursale.
ping 192.168.101.10 Pinging 192.168.101.10 avec 32 octets de données: Réponse de 192.168.101.10: octets = 32 fois = 1 ms TTL = 126 Réponse de 192.168.101.10: octets = 32 fois = 0 ms TTL = 126 Réponse de 192.168.101.10: octets = 32 fois = 0 ms TTL = 126 Réponse de 192.168.101.10: octets = 32 fois = 0 ms TTL = 126 Statistiques de ping pour 192.168.101.10: Paquets: 4 = Reçu = 4, Perdu = 0 (perte 0%), Durée approximative du trajet aller-retour en millisecondes: Minimum = 0 ms, Maximum = 1 ms, Moyenne = 0 msNous pouvons observer que le résultat des paquets ping est arrivé sans problèmes et qu’il existe donc une connexion entre un PC et l’autre.

Enfin, les deux réseaux fonctionnaient avec leurs équipements connectés.

- 0
Article