
Nous passons de nombreuses heures par jour devant l'écran, il est donc important de confirmer tous les éléments qui interfèrent correctement dans notre travail, afin que nous puissions travailler correctement et être aussi productifs que possible. Ceci est important car ces appareils sont utilisés chaque fois pour un plus grand nombre de choses. De plus, nous passons beaucoup de temps à les utiliser pour le travail ou pour nous divertir en regardant nos réseaux sociaux, en vérifiant le courrier ou en téléchargeant un fichier ou un programme.
L’un des éléments matériels les plus importants de tout équipement informatique, PC ou ordinateur portable, sera toujours l’écran, car il permet de voir ce que nous faisons dans le système et avec les nouveaux moniteurs actuels ou les nouvelles technologies appliquées aux écrans de Les ordinateurs portables disposent d'un large éventail d'options pour profiter d'un meilleur environnement et protéger notre santé visuelle.
Un des paramètres qui influence le plus l'épuisement ou l'effort visuel et la façon dont nous voyons les détails du travail est la luminosité, c'est simple, beaucoup de luminosité sera un impact visuel négatif et très peu de luminosité rendra notre vision encore plus forte que le contenu ne sera pas très clair.
Sous Windows 10, certains types d’erreurs apparaissent lorsqu’on essaie de régler la luminosité de l’écran. Solvetic vous donnera une série de conseils afin de faciliter les tâches de réglage de chaque type d’écran.
1. Mettez à jour les pilotes d’affichage dans Windows 10
Les pilotes sont liés à chaque composant matériel afin d’utiliser pleinement leurs fonctionnalités. Cependant, lorsque le système d’exploitation est mis à jour ou que les développeurs de chaque élément matériel publient de nouvelles mises à jour, il est important que nous mettions à jour le logiciel. contrôleur à ces nouvelles versions afin que les correctifs ou les modifications soient appliqués pour une meilleure compatibilité ou pour permettre aux fonctions d'être plus fluides dans le système.
Étape 1
Pour mettre à jour ces pilotes, nous allons utiliser le Gestionnaire de périphériques en utilisant l’une des options suivantes:
Administrateur de l'appareil
Étape 2
Dans la fenêtre qui s’affiche, accédez à la section «Cartes graphiques», cliquez avec le bouton droit de la souris sur notre carte actuelle et sélectionnez l’option «Mettre à jour le pilote»:

Étape 3
Dans la fenêtre affichée, nous aurons deux options:
- Mettre à jour le pilote automatiquement à l'aide de Windows Update
- Mettez-le à jour manuellement et pour cela, nous devons avoir téléchargé la dernière mise à jour depuis le site Web du fabricant.

Étape 3
Sélectionnez l'option automatique et démarrez le processus de recherche de pilote:
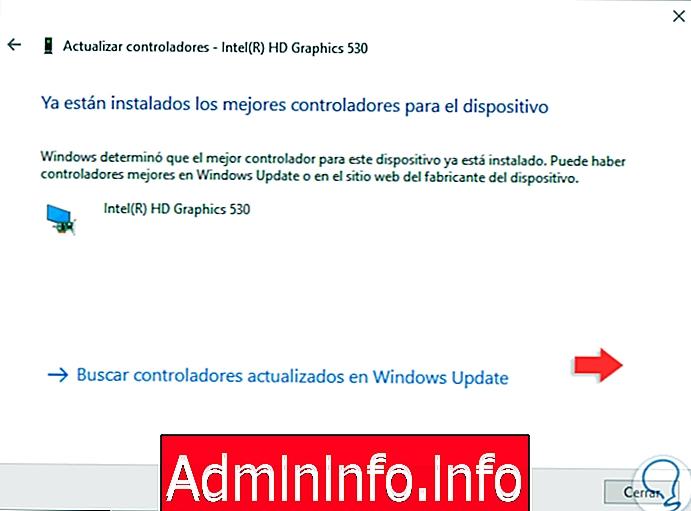
Étape 4
Une fois terminé, ils seront mis à jour automatiquement ou il sera indiqué que les meilleures mises à jour de pilote sont déjà disponibles:

2. Activer le moniteur PnP dans Windows 10
PnP sont certains contrôleurs génériques où PnP signifie Moniteur Plug-and-Play. Si ceux-ci sont désactivés, ils peuvent provoquer une erreur lors du réglage de la luminosité dans Windows 10.
Étape 1
Pour l'activer, revenons au Gestionnaire de périphériques et dans la section «Moniteurs», cliquez avec le bouton droit de la souris sur «Moniteur PnP générique» et vérifiez qu'il est activé:

Étape 2
Si ce n'est pas le cas, cliquez sur le bouton "Activer le périphérique". Nous allons maintenant cliquer sur le menu "Action" et sélectionner l'option "Rechercher les modifications sur le matériel". Nous espérons que le processus de numérisation est terminé.

3. Configurer la luminosité adaptative dans Windows 10
La luminosité adaptable est davantage utilisée dans les appareils mobiles et les tablettes, car elle est équipée d'un capteur de lumière qui s'adapte automatiquement à l'environnement. Ainsi, dans les endroits sombres, elle brillera davantage et, s'il y a plus de lumière, elle sera réduite.
Étape 1
Pour configurer cela dans Windows 10, nous allons suivre la route suivante:
- Panneau de commande
- Matériel et son
- Options d'alimentation

Étape 2
Là, nous cliquons sur la ligne «Modifier les paramètres du plan» située à côté de notre plan actif et nous verrons ce qui suit:
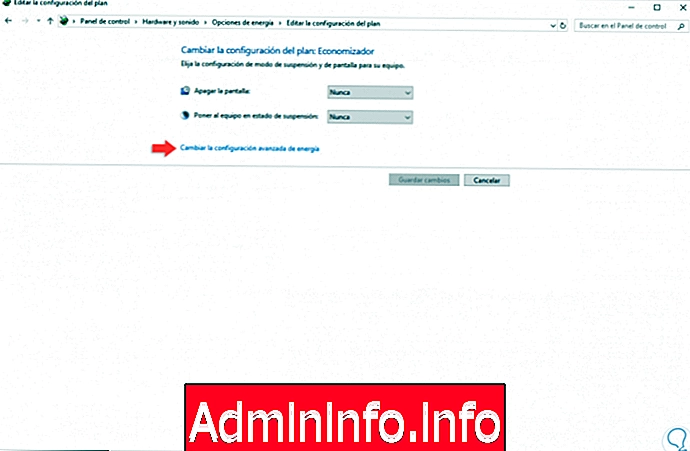
Étape 3
Nous cliquerons sur la ligne «Modifier les paramètres d'alimentation avancés» et nous nous dirigerons dans la fenêtre jusqu'à la section «Écran» pour localiser la section «Activer la luminosité adaptative». Nous pouvons y configurer les aspects nécessaires, comme indiqué dans la section "Luminosité de l’écran estompé". Une fois les modifications apportées, cliquez sur le bouton "Appliquer".
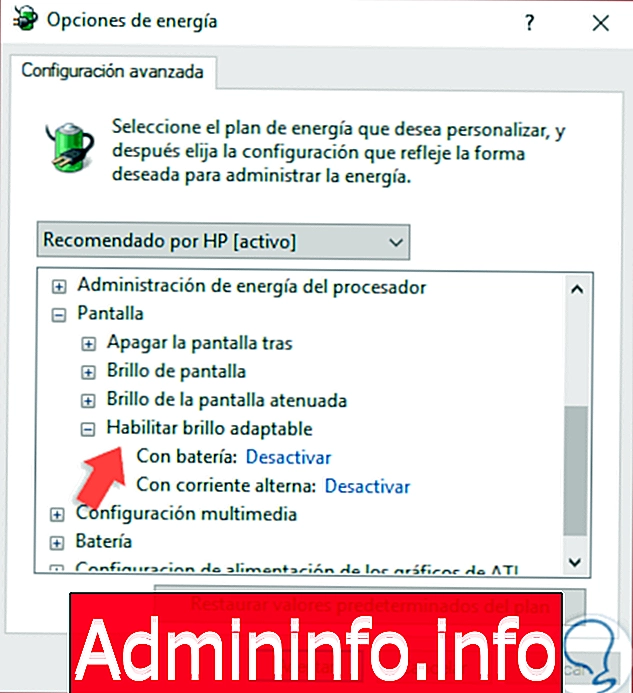
4. Mettre à jour les journaux dans Windows 10
Une autre solution consiste à mettre à jour un registre Windows 10, mais il est d'abord recommandé de créer un point de restauration ou de créer une sauvegarde en cas de défaillance.
Étape 1
Nous allons maintenant utiliser la combinaison de touches suivante, exécuter la commande regedit et appuyer sur Entrée ou sur OK.
+ R
regedit
Étape 2
Nous irons à l'itinéraire suivant:
HKEY_LOCAL_MACHINE \ SYSTEM \ ControlSet001 \ Control \ Class \ {4d36e968-e325-11ce-bfc1-08002be10318} \ 0000 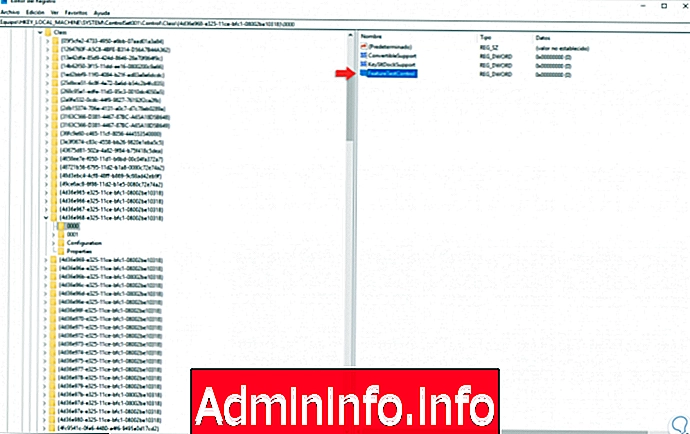
Étape 3
Là nous double-cliquons sur la valeur "FeatureTestControl" et dans le champ "Information sur la valeur" nous définissons "0000ffff". Cliquez sur OK pour appliquer les modifications.

5. Comment activer ou désactiver la luminosité automatique dans Windows 10
Il est possible que l'erreur de la luminosité de l'écran dans Windows 10, ait à voir avec la configuration dont celle-ci est automatique. Dans de nombreux cas, nous avons configuré cette option par défaut, de sorte que nous n’ayons pas à l’ajuster en fonction des différentes situations lumineuses dans lesquelles nous nous trouvons lorsque nous utilisons l’ordinateur.$config[ads_text6] not found
Savoir comment activer ou désactiver cette option de luminosité automatique dans Windows 10 est également utile, ainsi que le dépannage éventuel, pour pouvoir y recourir chaque fois que nous le jugeons nécessaire. C'est pourquoi nous allons vous montrer une vidéo dans laquelle vous pouvez voir comment le faire facilement.
$config[ads_text5] not foundSi vous préférez que cela apparaisse dans le texte détaillé, vous pourrez également le faire grâce au lien du tutoriel suivant dans lequel vous trouverez toutes les étapes à suivre pour mener à bien ce processus.
Nous avons donc des alternatives utiles pour corriger les erreurs de luminosité dans Windows 10.
Article