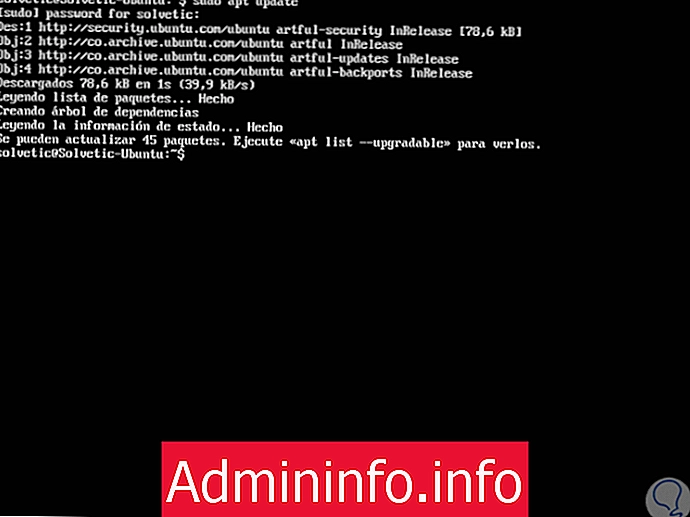 1. Mettez à jour le système Ubuntu 172. Installez PostgreSQL sur Ubuntu 173. Installez Java sur Ubuntu 174. Installez OpenNMS sur Ubuntu 175. Accédez à OpenNMS dans Ubuntu 176. Accédez à OpenNMS dans Ubuntu 17
1. Mettez à jour le système Ubuntu 172. Installez PostgreSQL sur Ubuntu 173. Installez Java sur Ubuntu 174. Installez OpenNMS sur Ubuntu 175. Accédez à OpenNMS dans Ubuntu 176. Accédez à OpenNMS dans Ubuntu 17La gestion des données dans un système d'exploitation est essentielle pour avoir les meilleurs niveaux de contrôle et d'optimisation des processus puisque de cette manière en tant qu'administrateurs nous avons la possibilité de documenter toute anomalie pouvant survenir dans le système.
L'un des outils les plus complets pour cela est OpenNMS qui a été développé comme un outil de surveillance complet et donc TechnoWikis analysera son utilisation sous Linux aujourd'hui.
Qu'est-ce qu'OpenNMS?
OpenNMS a été créé en tant que plate-forme open source facile à intégrer et développée pour créer des solutions et un support en ce qui concerne les tâches de surveillance du réseau.
Nous avons actuellement deux distributions OpenNMS: Meridian et Horizon. L'option Meridian est spéciale pour les entreprises et les entreprises où les données et le support doivent être stables et bénéficier d'un support à long terme, au contraire, Horizon est idéal pour la surveillance et la gestion des nouvelles technologies et des environnements informatiques.
Fonctionnalités OpenNMS
Parmi ses différentes caractéristiques, on retrouve:
- Il est capable de détecter les interruptions de service et de mesurer la latence afin de représenter graphiquement et de définir des seuils grâce à une interrogation automatique.
- Compatible avec de nombreuses applications de surveillance de service configurables.
- Possibilité d'obtenir des données et des mesures de performance via SNMP, JMX, WMI, NRPE, NSClient ++ et XMP en apportant les modifications de configuration appropriées.
- OpenNMS dispose d'une architecture flexible et extensible afin d'étendre les possibilités du service. OpenNMS a des interfaces North End pour les alarmes et les API ReST aident à intégrer OpenNMS dans l'infrastructure existante.
- Possibilité de détecter les topologies de réseau au niveau de la couche 2, qui sont basées sur les informations SNMP. en utilisant des normes industrielles telles que LLDP, CDP et la découverte Bridge-MIB. OpenNMS prend en charge la découverte de la topologie de routage de couche 3 basée sur OSPF et IS-IS.
- Possibilité d'exécuter des scripts externes.
- Intégration de Request Tracker (RT).
- Intégration BMC Remedy.
- Intégration OTRS.
- Permet la mise en œuvre de JMS Alarm Northbound.
- Compatible avec plusieurs systèmes d'exploitation tels que Windows, Mac, Linux / Unix et Solaris.
- Envoyez des notifications par e-mail.
- Capable de traiter 125 000 messages syslog par minute.
Étape 1 La première étape consiste à mettre à jour les packages système en exécutant les commandes suivantes: Noter Nous pouvons accéder en tant qu'utilisateur root pour éviter d'utiliser le terme sudo. Étape 2 Après la mise à jour du système d'exploitation, il faudra définir le nom de domaine complet en fonction du besoin, pour cela, nous éditerons le fichier / etc / hosts à l'aide de l'éditeur souhaité: Étape 3 Là, nous entrons dans ce qui suit: Étape 4 L'adresse IP à saisir sera l'adresse IP du serveur sur lequel l'application est en cours d'installation. Nous enregistrons les modifications à l'aide de la combinaison de touches suivante: + O Ctrl + O Nous quittons l'éditeur en utilisant: + X Ctrl + X Étape 5 Maintenant, nous allons accéder au fichier / etc / hostname: Étape 6 Là, nous ajouterons la ligne suivante. Encore une fois, nous sauvegardons les modifications et quittons l'éditeur. Étape 1 L'application OpenNMS doit utiliser PostgreSQL pour tout ce qui concerne la base de données, pour installer PostgreSQL nous exécuterons la commande suivante: Étape 2 Après avoir effectué le processus d'installation de PostgreSQL, il sera nécessaire d'autoriser les utilisateurs à accéder à cette base de données, PostgreSQL n'autorisera la connexion que si nous sommes connectés au nom du compte local qui doit correspondre à l'utilisateur de PostgreSQL, dans À ce stade, nous devons mentionner qu'OpenNMS fonctionne en tant que root, nous devons donc modifier la configuration pour permettre à l'utilisateur root d'accéder au répertoire suivant: Étape 3 Là, nous devons localiser les lignes suivantes: Étape 4 Nous devons changer la dernière valeur comme suit: Étape 5 Nous enregistrons les modifications à l'aide de la combinaison de touches suivante: + O Ctrl + O Nous quittons l'éditeur en utilisant: + X Ctrl + X Étape 6 Nous procédons au redémarrage du service PostgreSQL en exécutant ce qui suit: Étape 1 Pour l'installation de Java, nous ajouterons le référentiel PPA suivant: Étape 2 Ensuite, nous mettrons à jour ce référentiel en exécutant: Étape 3 Ensuite, nous pouvons installer Java avec la commande suivante: Étape 4 Pendant le processus d'installation, nous verrons ce qui suit: Étape 5 Cliquez sur Accepter puis nous devons accepter les termes de la licence Java: Étape 6 Une fois cette étape terminée, nous pouvons vérifier la version Java en exécutant ce qui suit: Par défaut, l'application OpenNMS n'est pas disponible dans le référentiel officiel Ubuntu, c'est pourquoi nous devons ajouter le référentiel OpenNMS au répertoire /etc/apt/sources.list.d. Étape 1 Nous allons exécuter la commande suivante pour cela: Étape 2 Là, nous ajouterons les lignes suivantes: Étape 3 Nous enregistrons les modifications à l'aide de la combinaison de touches suivante: + O Ctrl + O Nous quittons l'éditeur en utilisant: + X Ctrl + X Étape 4 Maintenant, nous allons ajouter les clés OpenNMS GPG avec la commande suivante: Étape 5 Encore une fois, nous mettrons à jour le référentiel avec l'exécution de la commande suivante: Étape 6 Une fois ce référentiel mis à jour, nous procédons à l'exécution de ce qui suit pour l'installation d'OpenNMS: Étape 7 Pendant le processus d'installation, les messages suivants s'affichent: Étape 8 Dans ce cas, nous définissons la forme de configuration de la messagerie, cliquez sur OK, si nous sélectionnons Site Web, et nous définirons le nom du serveur de messagerie: Étape 9 Une fois défini, cliquez sur Accepter et nous verrons le message final: Étape 10 Encore une fois, cliquez sur Accepter et le processus d'installation d'OpenNMS sera terminé.Une fois cette étape terminée, nous créerons une base de données pour OpenNMS. Pour ce faire, nous exécuterons la commande suivante: Étape 11 Nous espérons que la base de données est créée. Ensuite, nous allons démarrer le service en exécutant: Étape 12 Il est nécessaire que nous autorisions l'accès via un navigateur Web et pour cela, nous devons donner les autorisations nécessaires dans le pare-feu, nous exécuterons ce qui suit: Enfin, pour accéder à OpenNMS, nous allons dans un navigateur et utilisons ce qui suit: Étape 1 Là, nous entrerons les informations d'identification suivantes: Étape 2 Une fois que nous y accédons, nous pouvons commencer la gestion de De là, nous pouvons effectuer les tâches de gestion et de contrôle de plusieurs paramètres de serveur.1. Mettre à jour le système Ubuntu 17
sudo apt-get update -y sudo apt-get upgrade -y
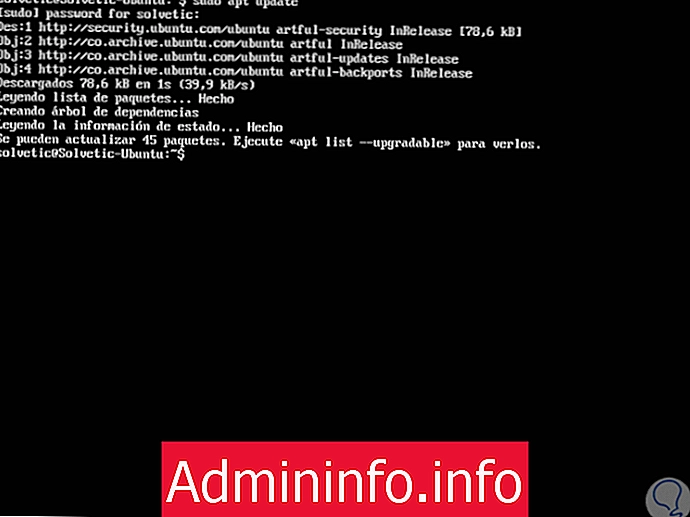
sudo nano / etc / hosts
192.168.0.21 server.OpenNMS.local server
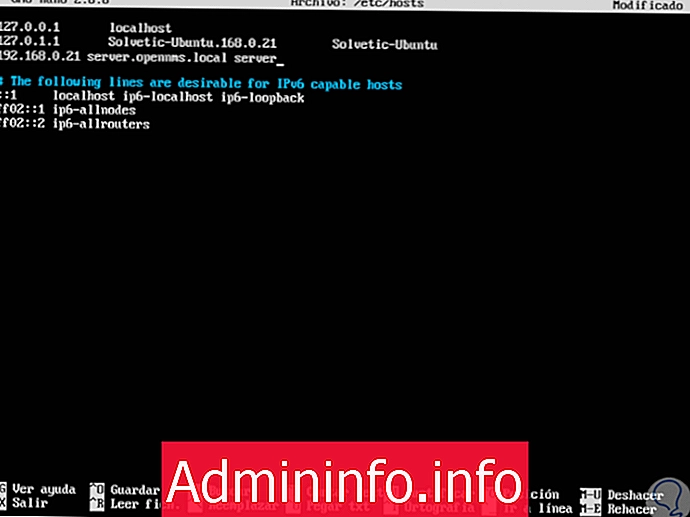
sudo nano / etc / nom d'hôte
server.OpenNMS.local
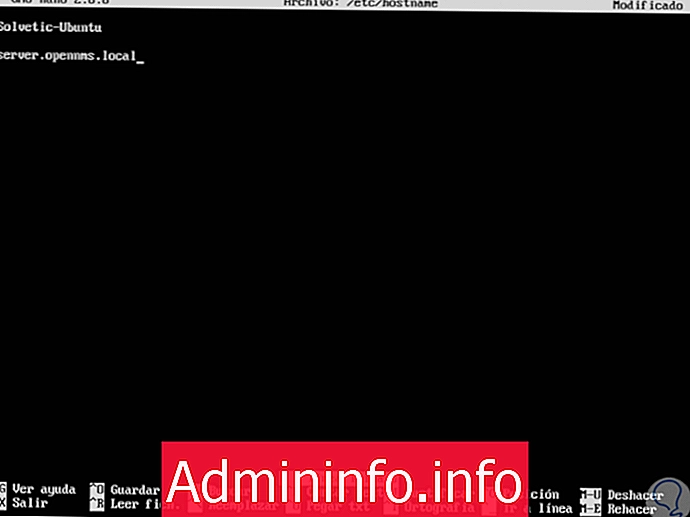
2. Installez PostgreSQL sur Ubuntu 17
sudo apt-get install postgresql -y
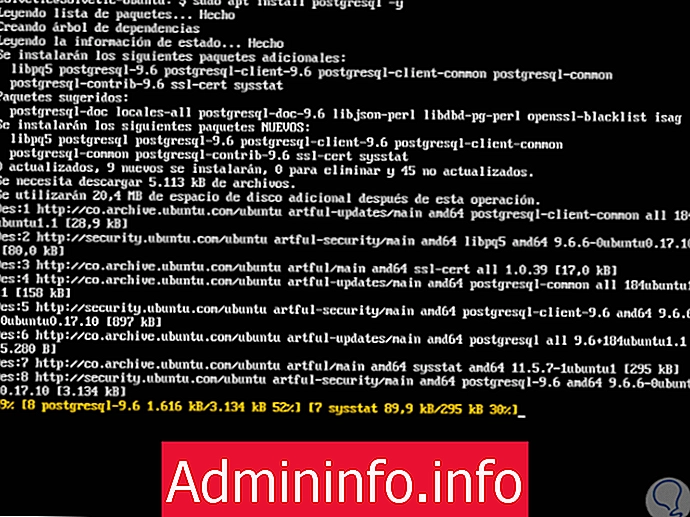
sudo nano /etc/postgresql/9.5/main/pg_hba.conf
local tous tous les homologues hôte tous tous 127.0.0.1/32 md5 hôte tous tous :: 1/128 md5
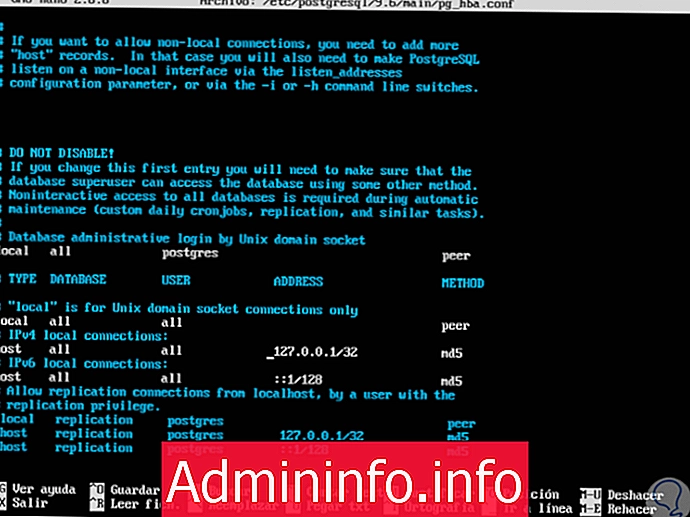
local tous tous confiance hôte tous tous 127.0.0.1/32 confiance hôte tous tous :: 1/128 confiance
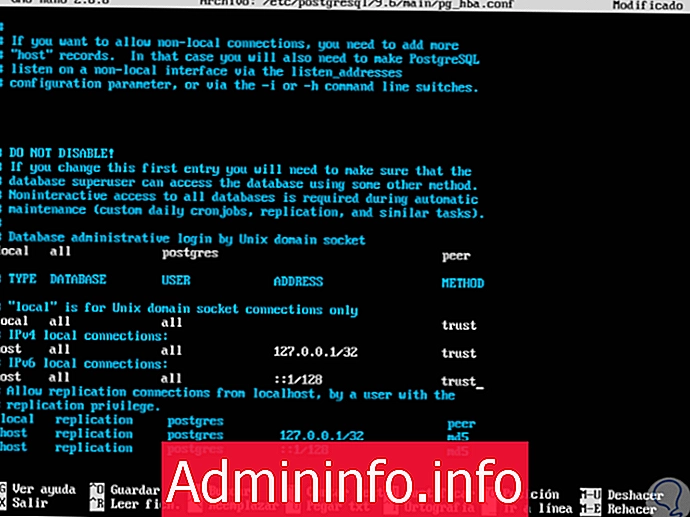
sudo systemctl redémarrer postgresql sudo systemctl activer postgresql
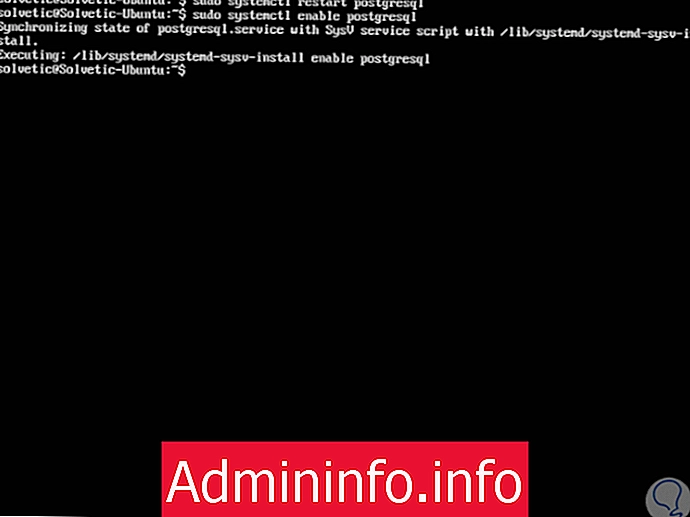
3. Installez Java sur Ubuntu 17
sudo add-apt-repository ppa: webupd8team / java
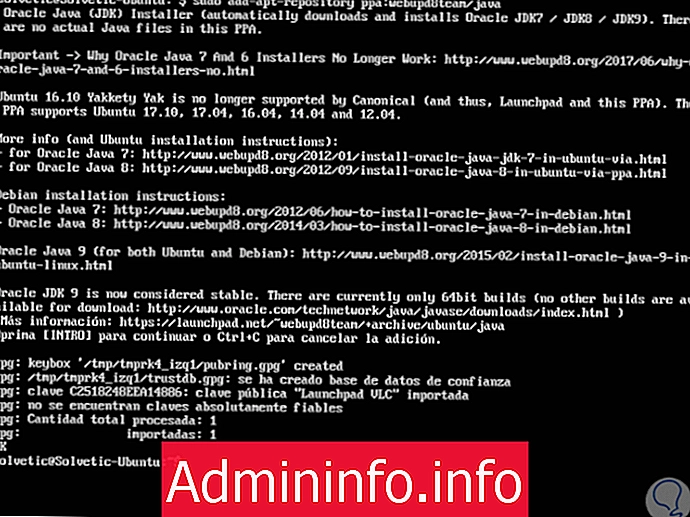
sudo apt-get update -y
sudo apt-get install oracle-java8-installer -y
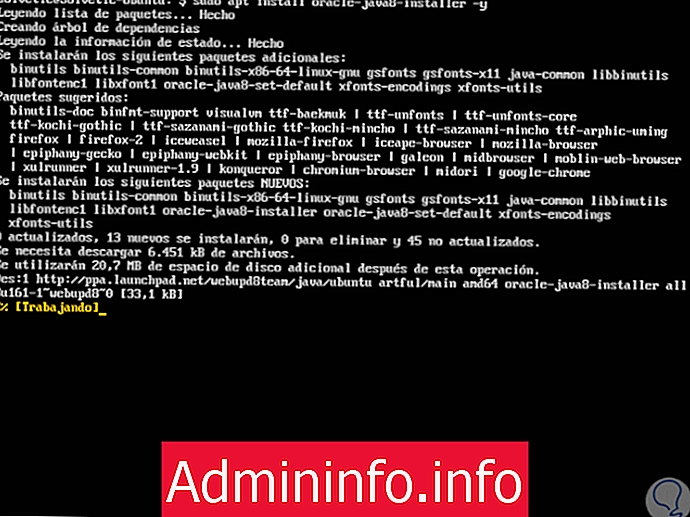
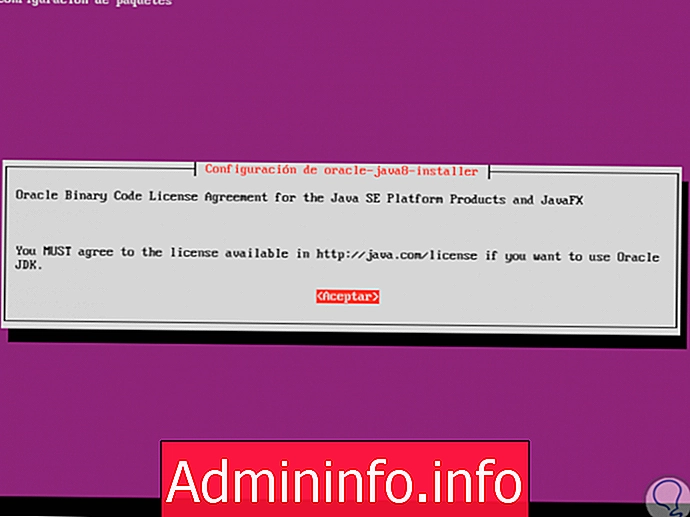
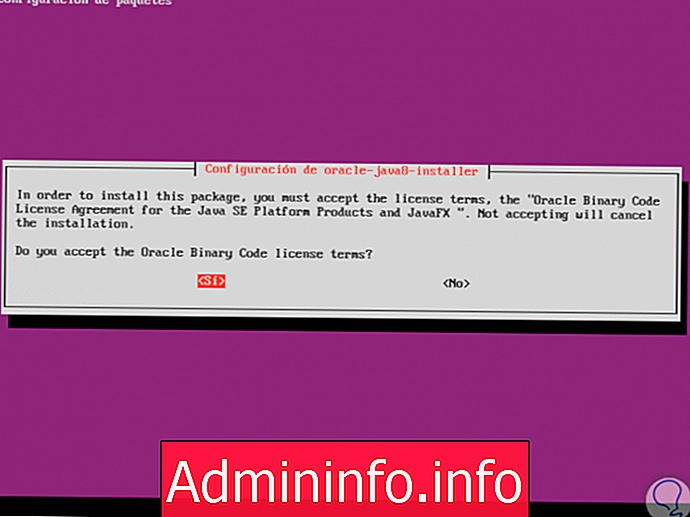
java -version
4. Installez OpenNMS sur Ubuntu 17
sudo nano /etc/apt/sources.list.d/OpenNMS.list
deb http://debian.OpenNMS.org main stable deb-src http://debian.OpenNMS.org main stable
wget -O - http://debian.OpenNMS.org/OPENNMS-GPG-KEY | sudo apt-key ajouter -
sudo apt-get update -y
sudo apt-get install default-mta opennms -y
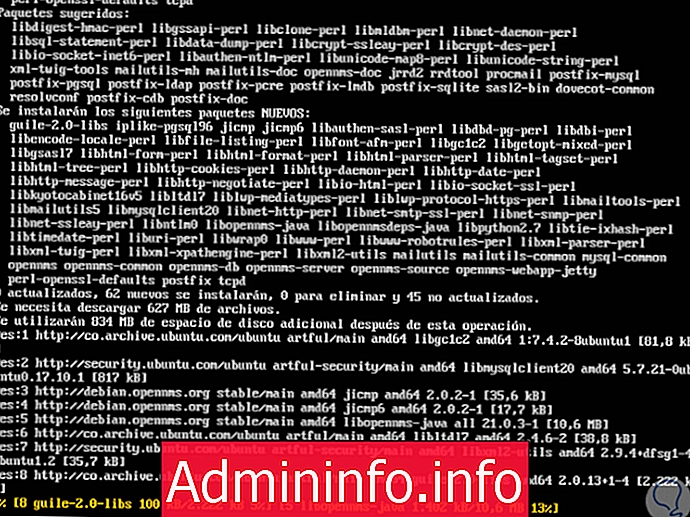
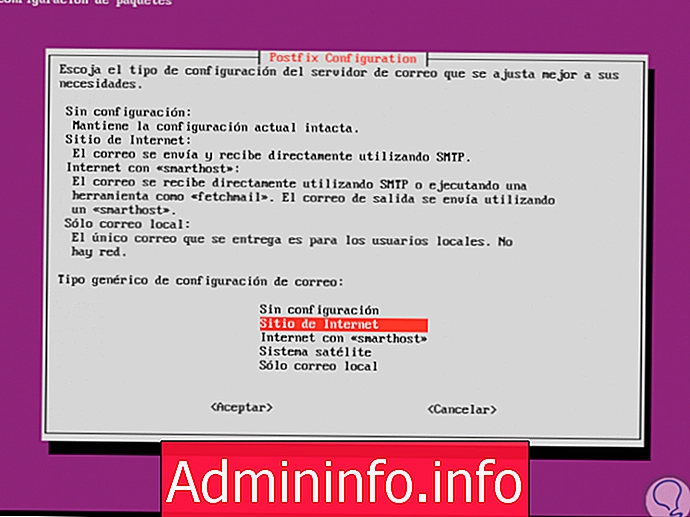

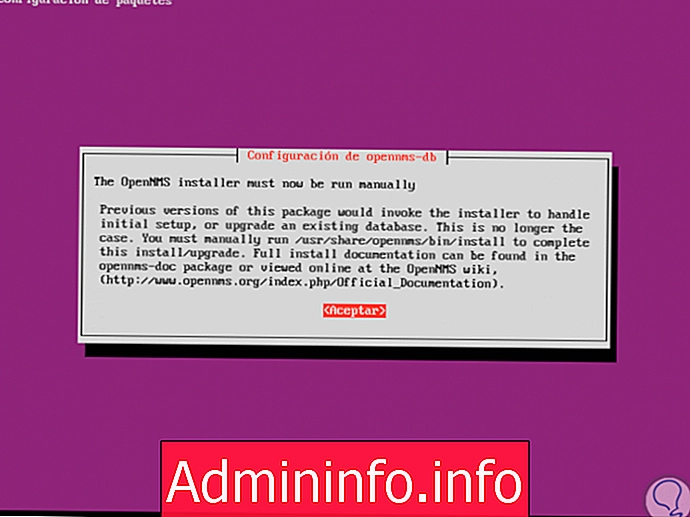
sudo / usr / share / opennms / bin / install -dis
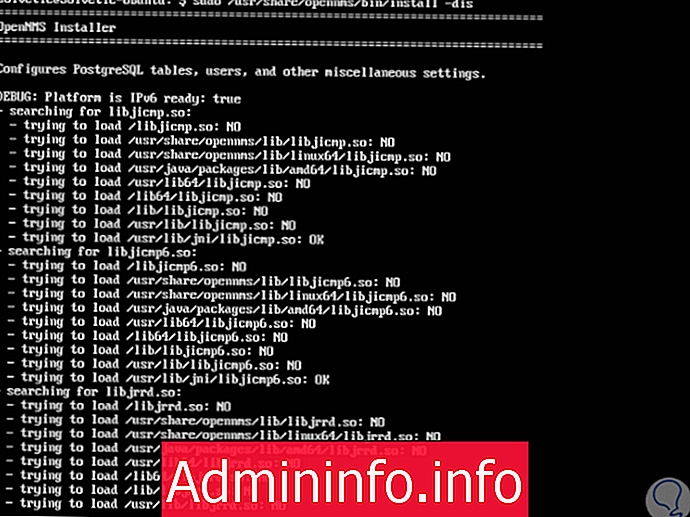
sudo systemctl start opennms Paramètres du pare-feu
sudo ufw enable (activer le pare-feu) sudo ufw allow 8980 (accorder l'autorisation au port) sudo ufw reload (recharger la configuration)
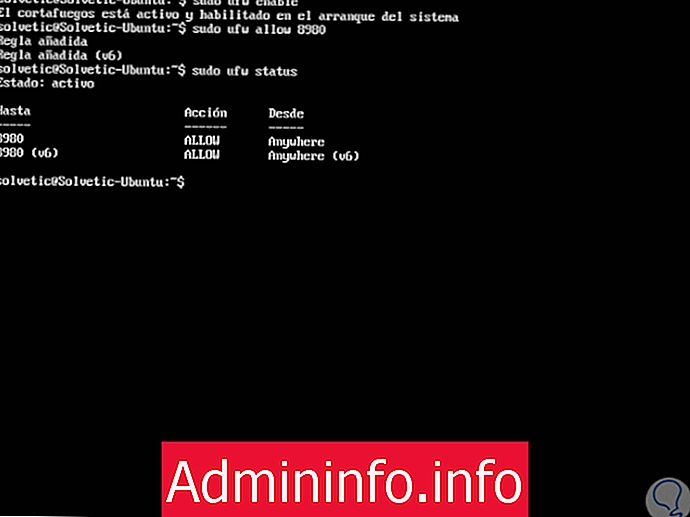
5. Accéder à OpenNMS dans Ubuntu 17
http: // adresse_IP: 8980 / opennms
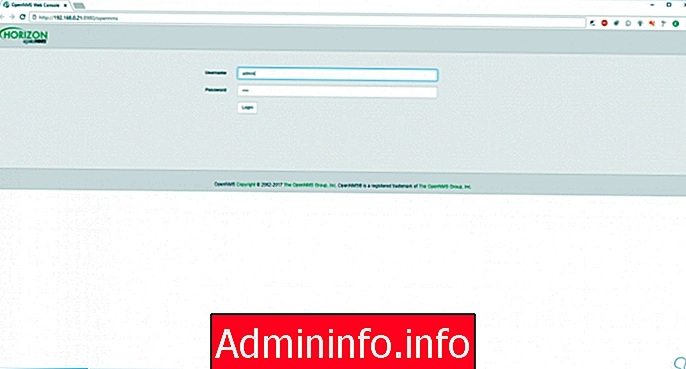
6. Accéder à OpenNMS dans Ubuntu 17
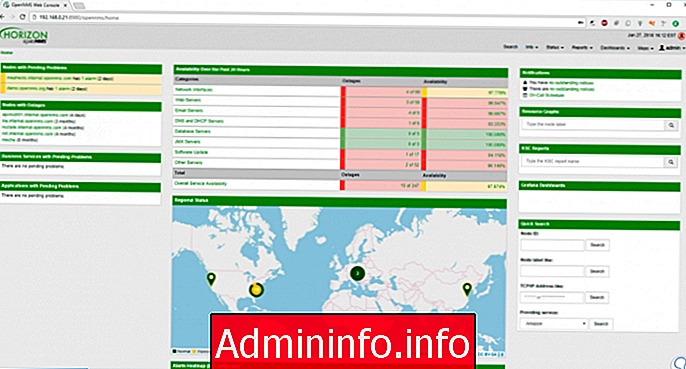


Article