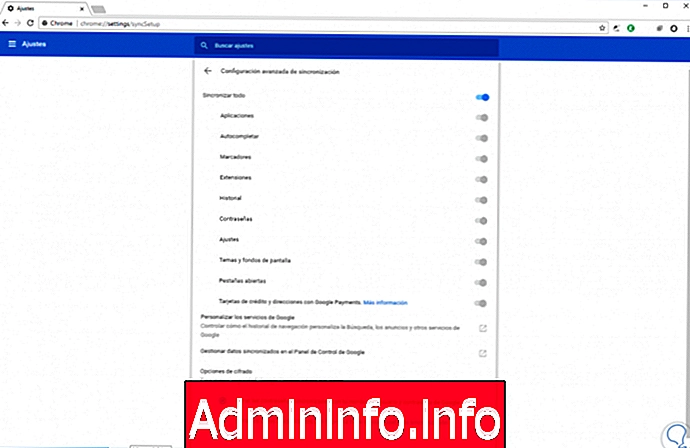
Il ne fait aucun doute que l’un des meilleurs systèmes d’exploitation développés récemment par Microsoft est Windows 10, grâce à ses performances, son apparence, sa polyvalence et son intégration d’applications. Parfois, malgré ses mises à jour, il peut nous donner des problèmes comme des écrans bleus familiers et nous ne pouvons pas trouver la solution. Par conséquent, la réinstallation ou la restauration est toujours un bon plan b.
Lors de la publication des nouvelles mises à jour de Windows 10, nous noterons des améliorations pouvant être améliorées dans l’ensemble de l’environnement du système d’exploitation, en répondant toujours aux besoins et aux avancées du monde moderne.
Pour toutes les personnes disposant de systèmes d'exploitation Windows 7 ou Windows 8, Microsoft a permis la possibilité de mettre à jour ou de mettre à niveau vers la nouvelle version de Windows 10 gratuitement, en conservant tous vos fichiers personnels, paramètres, programmes et applications installés, etc., Afin de rester à la pointe de la gamme Microsoft, il est très utile et pratique de conserver toute la configuration de l'équipement, mais nous souhaitons parfois effectuer des installations propres du système d'exploitation Windows 10 pour des raisons telles que:
- Optimiser les performances de l' équipe.
- L'installation de nouveaux disques durs.
- Personnaliser les paramètres du système.
À un moment donné, nous devrons peut-être réinstaller Windows 10 pour plusieurs raisons, telles que:
- Affectation ou dommage du logiciel.
- Les virus
- Tâches administratives.
- Nouvel ajout de matériel.
Cela est courant dans les tâches de support, mais l’une des tâches nécessitant plus de temps est la nécessité de reconfigurer l’ensemble du système pour le rendre fonctionnel à 100%.
Lorsque nous réinstallons Windows 10, toute la configuration sera supprimée et nous disposerons de tout l'équipement. Par conséquent, il est idéal, pour des raisons pratiques, de disposer d'une commande donnant des tâches à effectuer pour configurer le nouveau système ultérieurement, de manière beaucoup plus simple.
Ce tutoriel analysera pas à pas les meilleures actions à effectuer avant de réinstaller Windows 10.
1. Créer une copie de sauvegarde des fichiers Windows 10
L'un des éléments essentiels de l'utilisation de Windows 10 sont les fichiers que nous avons stockés sur l'ordinateur. Cela implique non seulement les fichiers créés dans Word ou Excel, mais également la configuration de nos navigateurs tels que Google Chrome, Mozilla Firefox, etc.
Au niveau du navigateur, ceux-ci ont la possibilité de synchroniser de manière simple toutes les configurations, telles que les mots de passe, les signets ou l’historique, en accédant à notre compte utilisateur.
Étape 1
À titre d'exemple, nous allons utiliser Google Chrome et à partir du menu Paramètres / Synchronisation, nous aurons la possibilité de choisir les éléments à synchroniser avec le compte:
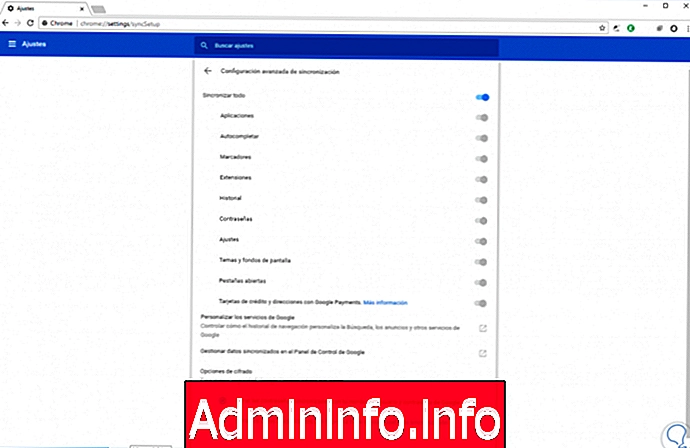
Cela permet lorsque Windows 10 est réinstallé, nous nous connectons simplement avec notre compte et ces valeurs seront automatiquement chargées.
Étape 2
Maintenant, si nous devons sauvegarder les fichiers, nous aurons diverses options telles que:
- Si ce n'est pas un montant considérable, nous pouvons les sauvegarder sur un disque dur externe.
- Nous pouvons créer une partition sur le système, telle que D, et les copier à cet emplacement car l'installation de Windows se fera sur le lecteur C.
- Utilisez l'outil Historique des fichiers pour créer régulièrement des copies de sauvegarde sur des lecteurs externes, locaux ou réseau.
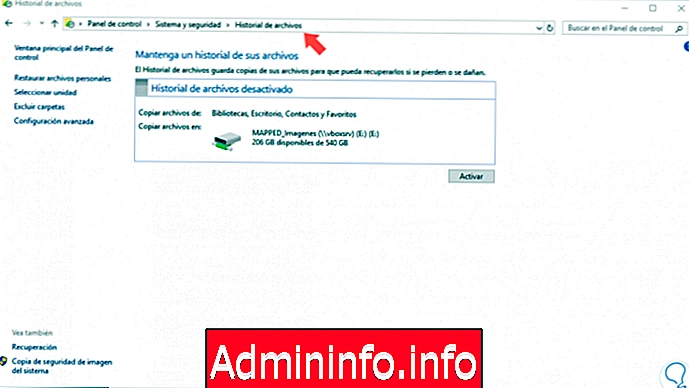
Étape 3
Pour accéder à cette fonctionnalité, nous allons à la route
- Panneau de commande
- Système et sécurité
- Historique du fichier
Dans le lien suivant, vous en apprendrez davantage sur l'historique des fichiers Windows 10.
2. Créez une liste de programmes installés dans Windows 10
Il n’ya rien de plus complexe que de formater un PC et d’essayer ensuite de se rappeler quels programmes ont été installés, de nombreux utilisateurs n’ont que peu de programmes, mais d’autres peuvent avoir des centaines de programmes et se souvenir de tous sera une tâche impossible.
Les écrire sur papier n’est pas non plus un bon conseil car il faut du temps pour les écrire manuellement.
Étape 1
Pour générer cette liste, nous avons deux alternatives. La première option est proposée par le système d'exploitation lui-même et consiste à accéder à Windows PowerShell. Dans la console déployée, exécutez la ligne suivante:
Get-ItemProperty HKLM: \ Software \ Wow6432Node \ Microsoft \ Windows \ CurrentVersion \ Uninstall \ * | Select-Object DisplayName, DisplayVersion, Publisher, InstallDate | Format-Table –AutoSize$config[ads_text5] not found
Étape 2
En conséquence, nous aurons ce qui suit:
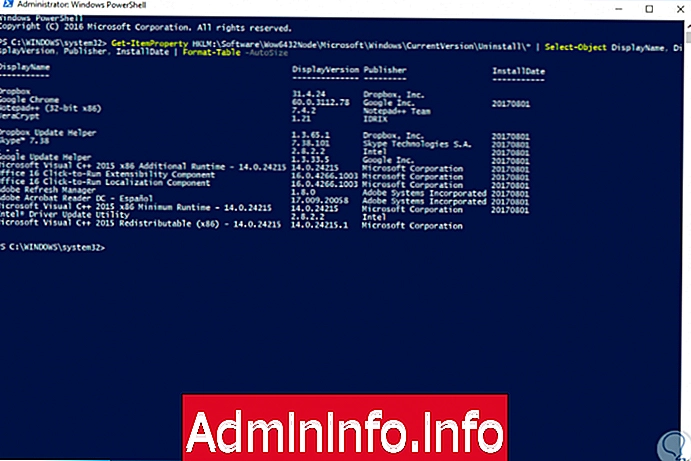
Étape 3
Nous y verrons les programmes actuellement installés dans le système d’exploitation. Ce résultat peut être exporté dans un fichier texte en ajoutant le signe> et le chemin où le fichier sera enregistré:
Get-ItemProperty HKLM: \ Software \ Wow6432Node \ Microsoft \ Windows \ CurrentVersion \ Uninstall \ * | Select-Object DisplayName, DisplayVersion, Publisher, InstallDate | Format-Table –AutoSize> C: \ Users \ (Path) \ file.txt
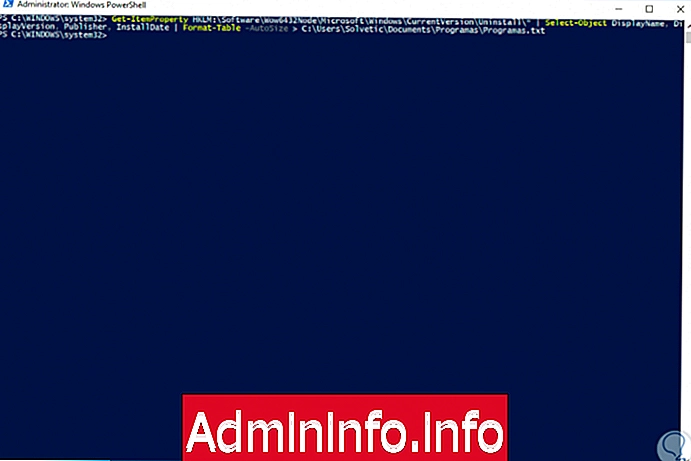
Étape 4
Cela créera le fichier respectif avec les informations des programmes installés et nous pourrons le conserver dans un endroit sûr pour une révision et une installation ultérieures des programmes:
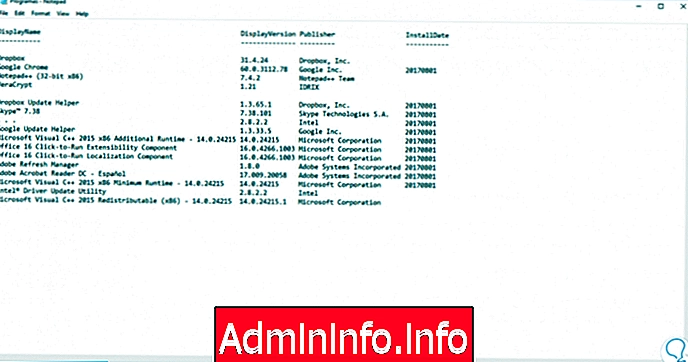
Étape 5
Nous avons la seconde alternative en utilisant l’application CCleaner qui peut être téléchargée au lien suivant:
CCleaner
Étape 6
Une fois téléchargé et installé, procédez à l’exécution et accédez à la section Outils / Désinstaller des programmes . Ici, nous cliquons sur l'option Enregistrer dans un fichier texte et un fichier sera créé avec les programmes installés respectifs.
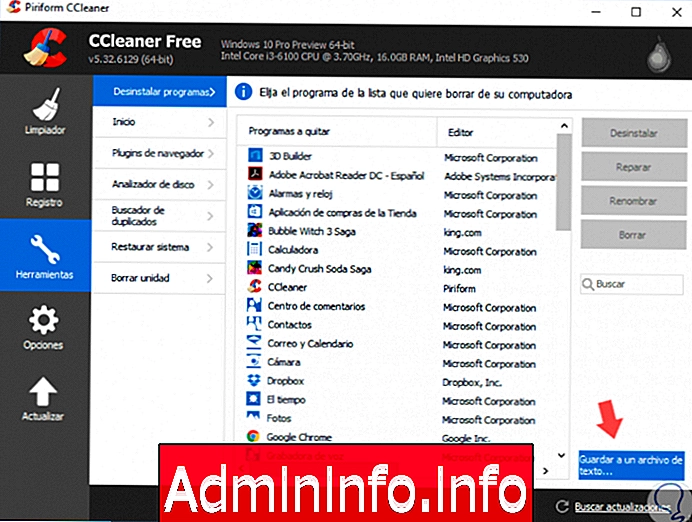
De cette façon, nous saurons exactement quels programmes sont installés sur Windows 10 avant d’être réinstallés.
3. Obtenez le numéro de série et les clés de Windows 10
Un autre point à considérer lors de la réinstallation de Windows est la nécessité d’avoir principalement des clés Windows et des programmes alternatifs tels que Office.
Ceci afin que l'activation du système soit correcte et que nous puissions avoir accès à toutes les fonctionnalités et à l'assistance.
Pour valider le numéro de série, nous avons plusieurs options.
Récupérer des clés Windows 10 avec des commandes
$config[ads_text5] not foundL'un d'eux consiste à accéder à l'invite de commande et à exécuter la ligne suivante:
wmic path softwarelicensingservice obtenir OA3xOriginalProductKeyEn appuyant sur Entrée, nous verrons la clé de produit:
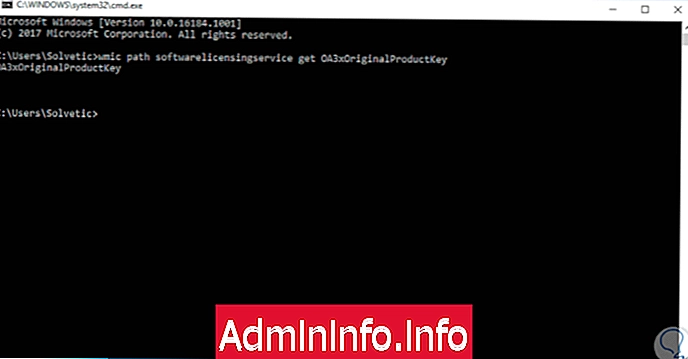
Récupérer des clés Windows 10 avec PowerShell
Une autre alternative consiste à utiliser Windows PowerShell. Pour cela, nous ouvrons une console PowerShell et exécutons la ligne suivante:
(Get-WmiObject -query 'select * from SoftwareLicensingService'). OA3xOriginalProductKey
Récupérer des clés Windows 10 avec ProduKey
Ou bien la troisième option consiste à utiliser l'outil gratuit ProduKey, qui peut être téléchargé à l' adresse suivante:
$config[ads_text6] not foundProduKey
Lorsque vous exécuterez cette application, nous verrons les séries des produits installés dans Windows 10:
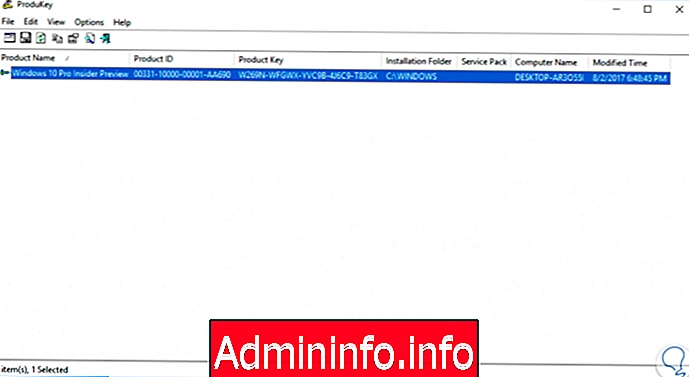
4. Créer un support d'installation Windows 10
Microsoft a développé un utilitaire fonctionnel appelé Windows Media Creation Tool grâce auquel nous aurons la possibilité de mettre à jour le système d'exploitation et de télécharger les fichiers nécessaires à la réinstallation du système d'exploitation Windows en créant le support d'installation approprié.
Étape 1
Cet outil peut être téléchargé au lien suivant:
Outil de création de média
Étape 2
Grâce à cet outil, nous pouvons télécharger l’image nécessaire et mettre à jour le système actuel ou créer un support enregistrable sur un périphérique USB ou sur un DVD.
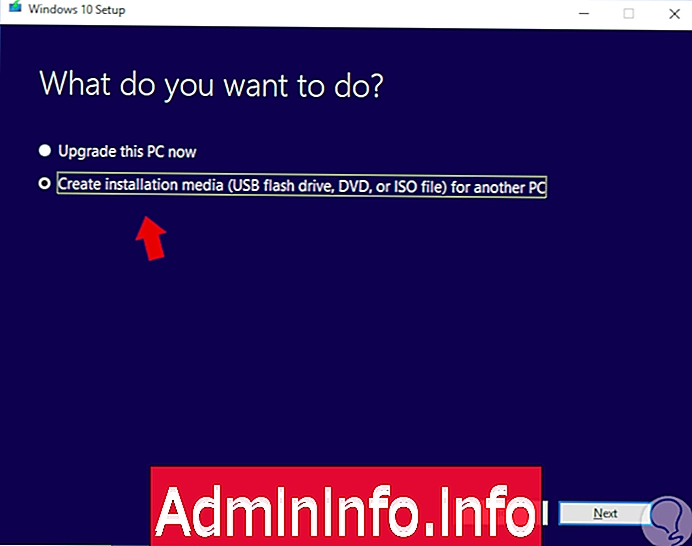
Étape 3
En sélectionnant l'option permettant de créer un support d'installation pour un autre ordinateur en sélectionnant la langue, l'édition et l'architecture Windows appropriées.
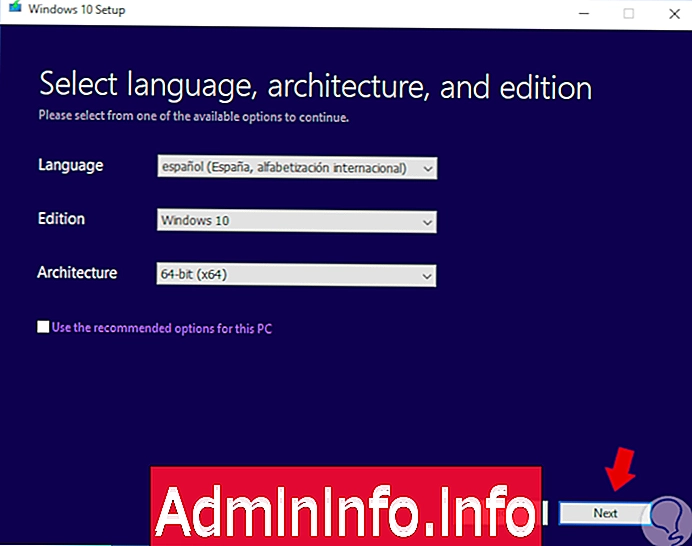
5. Sauvegarder les pilotes Windows 10
L’utilisation et l’activation des pilotes constituent l’un des aspects qui soulèvent le plus de problèmes lors d’une nouvelle installation de Windows 10.
Ceci est essentiel car si nous installons Windows 10 en cas d'échec du pilote réseau, nous devrons identifier le type de périphérique réseau, accéder à un autre ordinateur, télécharger les pilotes, les copier sur un périphérique USB et revenir à Windows 10 pour l'installation. .
$config[ads_text6] not foundCela prend du temps et dans certains cas, les pilotes téléchargés ne sont pas pris en charge.
Étape 1
Si nous voulons prendre en charge les contrôleurs système, nous pouvons accéder à l'invite de commande en tant qu'administrateurs et exécuter la ligne suivante:
démont / en ligne / pilote-export / destination: C: \ Controllers_w10
Note
Dans le champ de destination, nous indiquerons le bon itinéraire où nous devons sauvegarder les contrôleurs.
Étape 2
Cette ligne crée une copie de sauvegarde de nos pilotes:
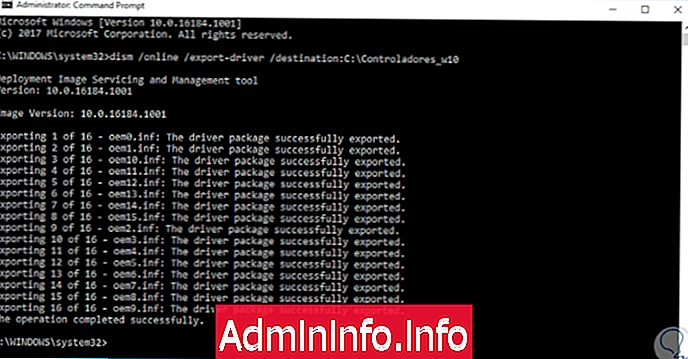
Étape 3
Nous pouvons voir les pilotes pris en charge respectifs:
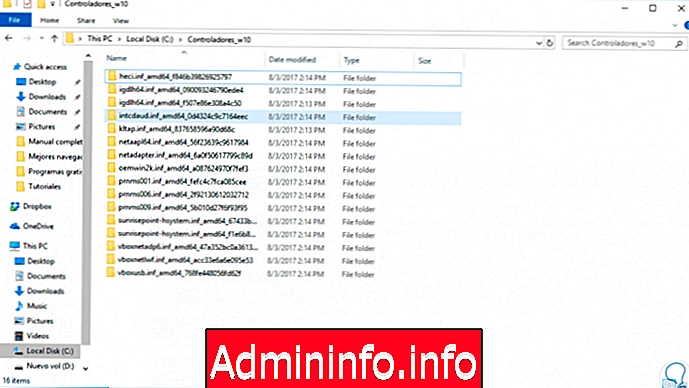
Étape 4
Ce dossier peut être copié dans un emplacement sécurisé et, une fois le système installé, nous allons restaurer ces pilotes en exécutant la ligne suivante à partir de l'invite de commande, en tant qu'administrateurs.
Nous n’aurons donc pas besoin de télécharger les pilotes ou, si nous le souhaitons, de télécharger les outils de chaque fabricant pour effectuer la mise à jour directe en usine.
dism / online / Add-Driver / Driver: C: \ Controllers_w10 / Recurse
6. Réinstallez Windows 10 à l'aide d'un lecteur USB, CD ou DVD
Avec tout ce qui précède, nous serons prêts à installer Windows 10.
Étape 1
Pour cela, nous pouvons télécharger l’image ISO de l’édition requise et la graver sur un DVD ou créer un support d’installation via un périphérique USB. Pour cela, nous vous invitons à consulter le lien suivant:
Étape 2
Une fois que nous avons l'image ISO dans l'une des options ci-dessus, nous devons configurer l'équipement pour qu'il démarre à partir du CD / DVD ou du lecteur USB:
Dans le BIOS
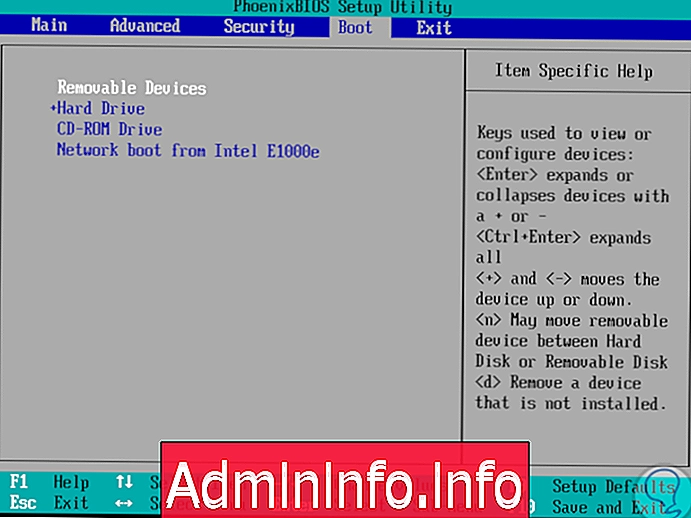
En UEFI
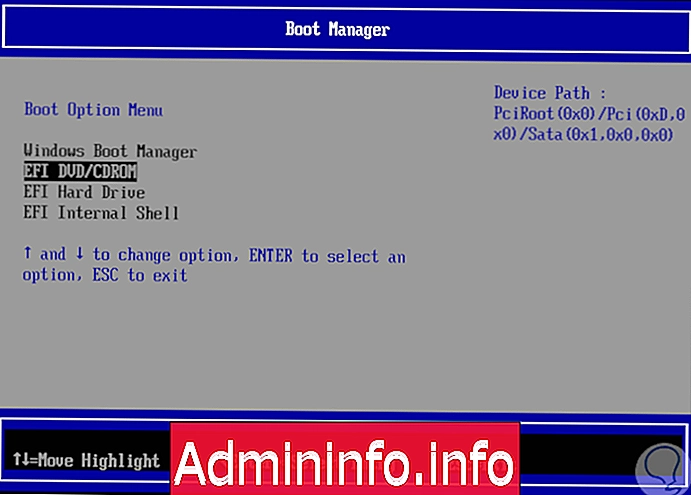
Étape 3
Au cours du processus d'installation, nous sélectionnons l'option Personnalisé: Installer uniquement Windows (avancé). De cette façon, nous allons sélectionner le lecteur C et installer proprement Windows 10.
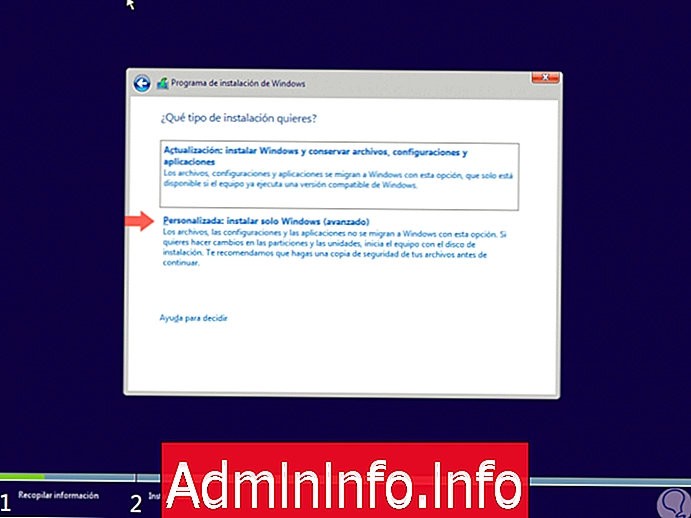
Étape 4
Nous pouvons voir que le processus d’installation de Windows 10 commence: cliquez sur Suivant, puis sélectionnez l’option Installer maintenant dans la fenêtre suivante .
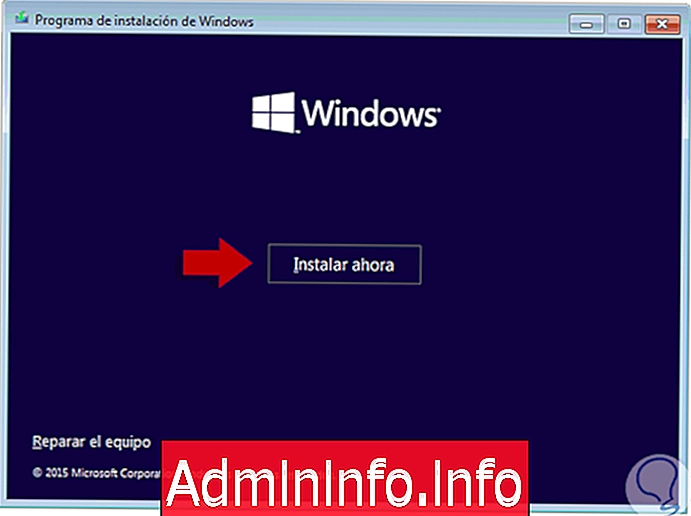
Étape 5
Dans la fenêtre suivante, nous verrons ceci:
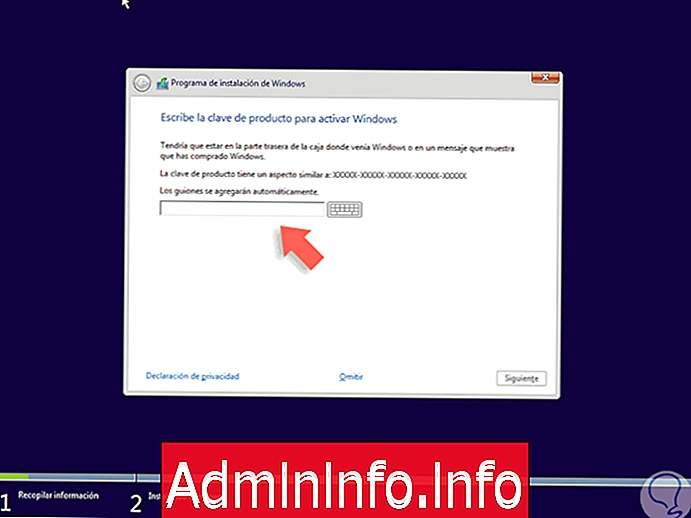
Étape 6
Ici nous avons deux situations qui peuvent arriver:
- La première est que Windows 10 n’a jamais été installé et activé sur cet ordinateur, mais si nous avons la clé Windows 10 ou une clé Windows 7 ou 8 valide, nous pouvons l’entrer pour que Windows active le système d’exploitation.
- La deuxième option est donnée lorsque Windows 10 est déjà installé et activé sur cet ordinateur. Nous pouvons donc utiliser l'option Ignorer et Windows s'active automatiquement une fois le processus terminé. L'étape suivante consiste à définir où installer Windows 10:
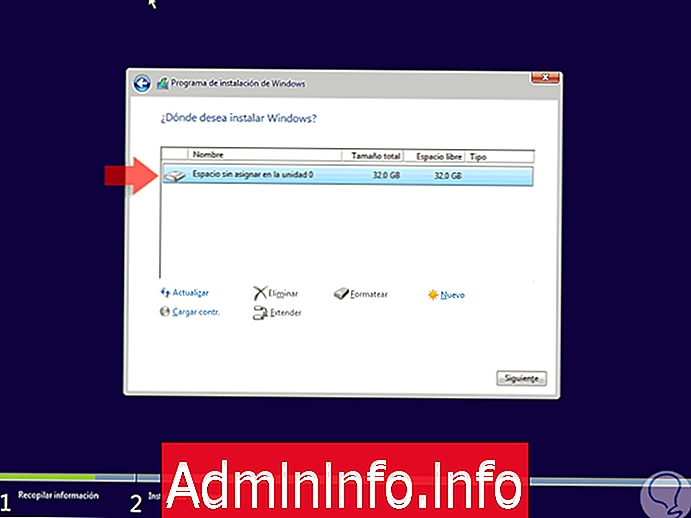
7. Activer Windows 10
Étape 1
Sélectionnez le disque et cliquez sur Suivant pour lancer le processus d'installation. Une fois le processus d'installation terminé, vous pouvez accéder à Configuration / Mise à jour et Sécurité / Activation pour valider l' activation de Windows. Il est important que le système soit actif pour recevoir correctement toutes les mises à jour et le support technique de Microsoft.
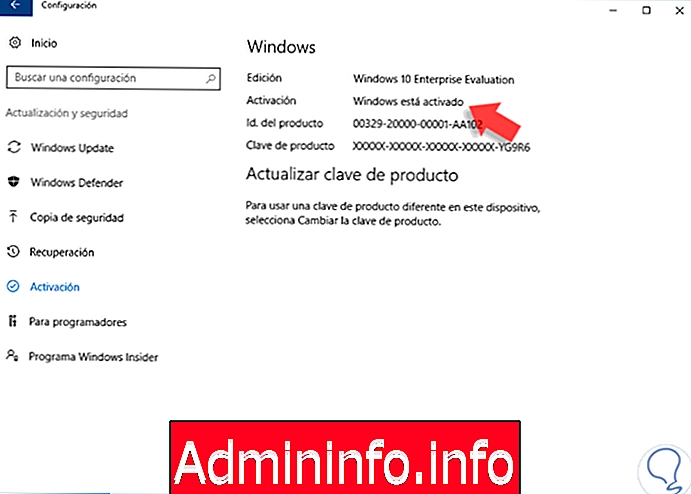
Étape 2
Parfois, le processus d'activation peut prendre un certain temps en raison du flux de travail sur les serveurs Microsoft. Pour forcer l'activation du système d'exploitation, nous devons exécuter l'invite de commande en tant qu'administrateurs et entrer la commande suivante:
slmgr.vbs / ato
Étape 3
La fenêtre suivante sera affichée. Nous pouvons voir que le système a été activé correctement.
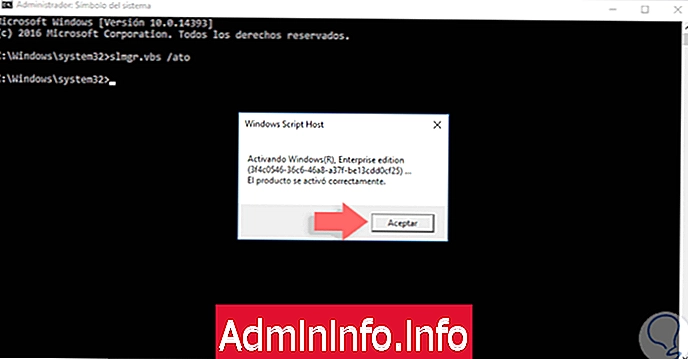
8. Réinstallez Windows à l'aide du menu Paramètres de Windows 10.
Cette option est incluse par défaut dans le système d'exploitation lui-même et nous permet d'effectuer une réinstallation propre de l'intégralité du système d'exploitation Windows 10.
Étape 1
Pour cela, nous accédons à l'itinéraire suivant:
- Configuration
- Mise à jour et sécurité
- Récupération
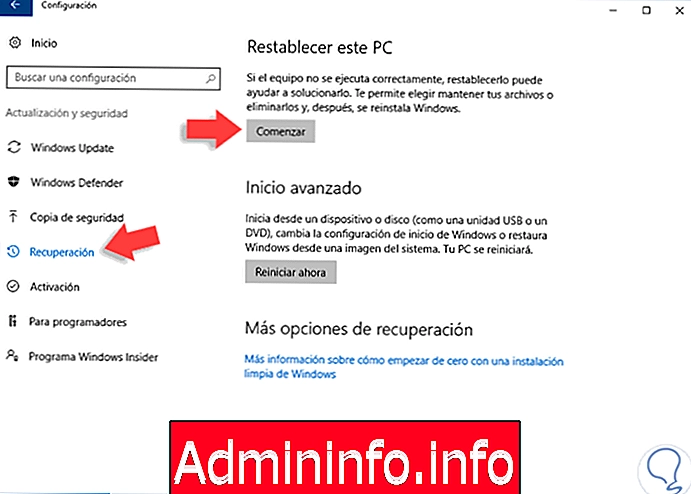
Étape 2
Ici, nous sélectionnons l’option Démarrer située sous l’onglet Réinitialiser ce PC. Nous verrons la fenêtre suivante. Là, nous devons sélectionner l'option Supprimer tout pour que la réinstallation soit propre.
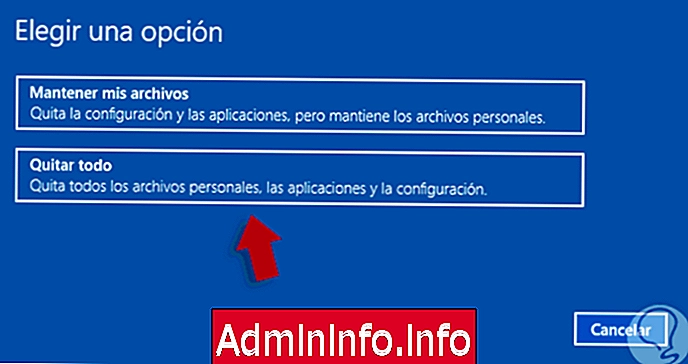
Étape 3
En sélectionnant cette option, nous verrons la fenêtre suivante indiquant que le système est en train de procéder aux ajustements nécessaires :
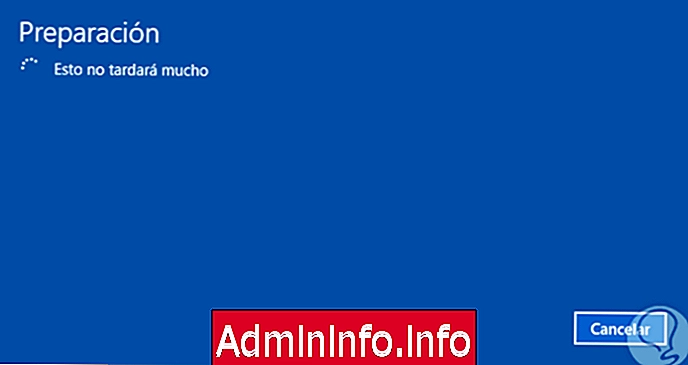
Étape 4
Une fois validé, nous verrons la fenêtre suivante:
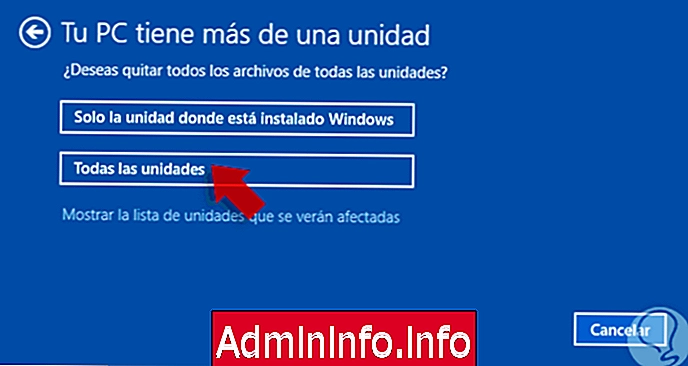
Étape 5
Nous définissons ici si nous voulons éliminer toutes les unités de l’équipement ou exclusivement l’unité sur laquelle nous avons installé le système d’exploitation. Sélectionnez l'unité et nous verrons ce qui suit:

Étape 6
Là, nous définissons quelle tâche exécuter sur l'unité, nous sélectionnons l'option appropriée et nous verrons la fenêtre suivante dans laquelle la tâche que Windows est sur le point d'exécuter sera vue. Si nous sommes sûrs, cliquez sur le bouton Réinitialiser pour lancer le processus de réinstallation de Windows 10 sur votre ordinateur.

9. Mise à jour avec Ninite Windows 10
Ninite est une application gratuite qui vous aidera lors de la mise à jour d’un système d’exploitation Windows 10 qui vient d’être installé, car elle nous permet d’installer une série de programmes et d’utilitaires sans avoir à télécharger l’exécutable de chacun d’eux.
Étape 1
Pour cela nous allons au lien suivant:
Ninite
Étape 2
Là nous devons activer les boîtes des programmes, applications et utilitaires qui doivent être téléchargés avec l'application:
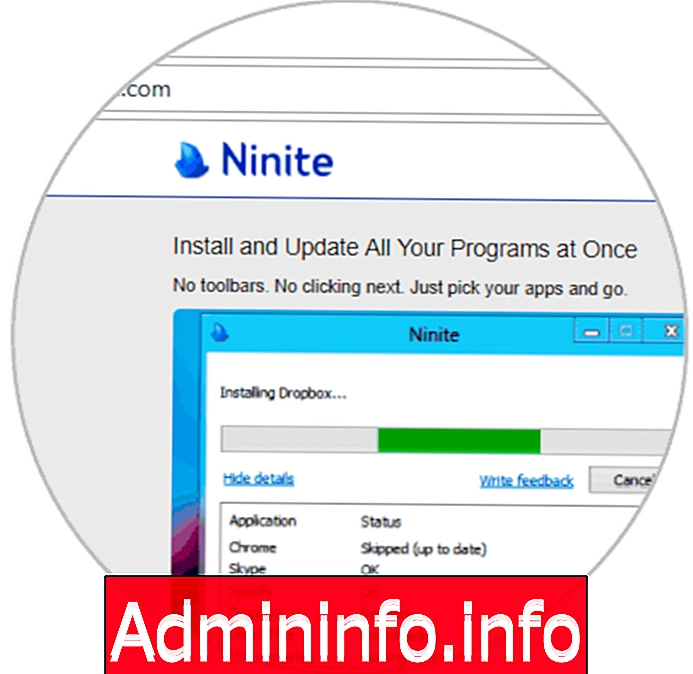
Étape 3
Une fois les cases activées, cliquez sur Get Your Ninite pour lancer le téléchargement. Une fois téléchargé, nous procédons à son exécution et le téléchargement et l’installation des programmes sélectionnés commenceront automatiquement:
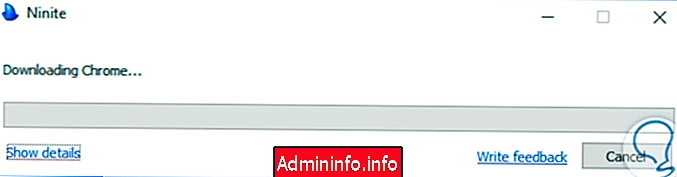
Avec cela, nous aurons un nouveau système d'exploitation Windows 10 fonctionnel et avec les meilleures fonctionnalités possibles. Nous avons ces deux options pratiques pour réinstaller Windows 10 de manière sûre, simple et totalement fiable pour profiter des avantages de ce système d'exploitation puissant. Si vous réinstallez votre système, nous vous recommandons de consulter ce didacticiel pour activer votre licence Windows 10 lors de la réinstallation ou du changement d’ordinateurs.
$config[ads_text6] not found
Article