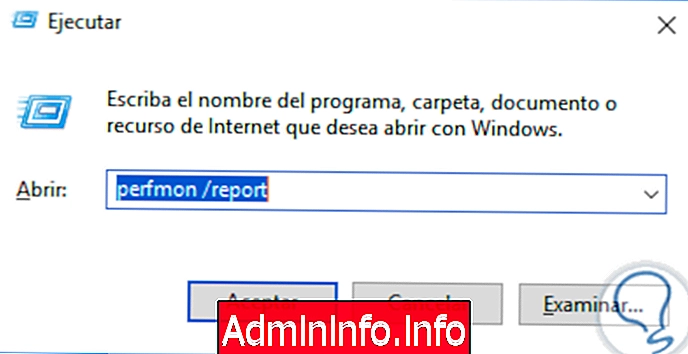
Si nous effectuons des tâches de support et de gestion Windows, il est essentiel de disposer d'informations actualisées sur l'état du système, tant au niveau matériel que logiciel.
Dans Windows 10, une nouvelle fonctionnalité a été introduite, qui nous permet de générer un diagnostic système détaillé permettant de détecter rapidement les erreurs ou les défaillances d’application dans la configuration générale du système d’exploitation.
Ce rapport est composé de plusieurs options que nous verrons plus tard et nous allons apprendre aujourd’hui comment générer ledit rapport dans Windows 10.
1. Créez le rapport de diagnostic du système Windows 10
Étape 1
Pour cela, nous devons être connectés avec un compte administrateur et pour accéder au rapport, nous utiliserons les clés suivantes. Dans la fenêtre affichée, nous exécuterons la ligne suivante:
+ R
perfmon / rapport
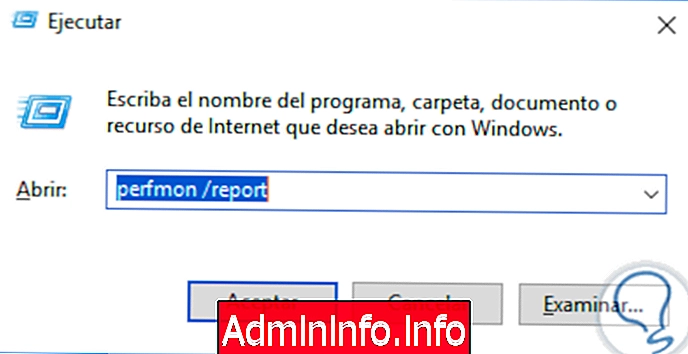
Étape 2
Appuyez sur Entrée ou Accepter. Nous pouvons voir que le processus de création de rapport commence:
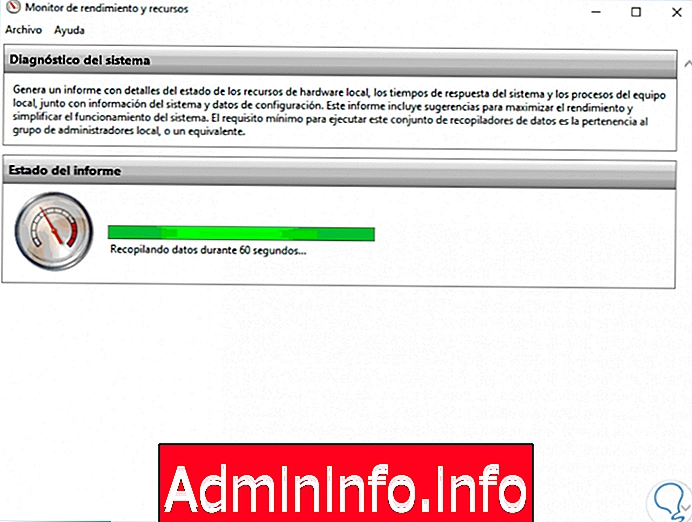
Étape 3
Ce rapport comprend diverses catégories telles que:
- Configuration du logiciel
- Configuration matérielle
- Filets
- CPU
- Mémoire RAM
- Des disques
Étape 4
Une fois le processus terminé, nous verrons ce qui suit:
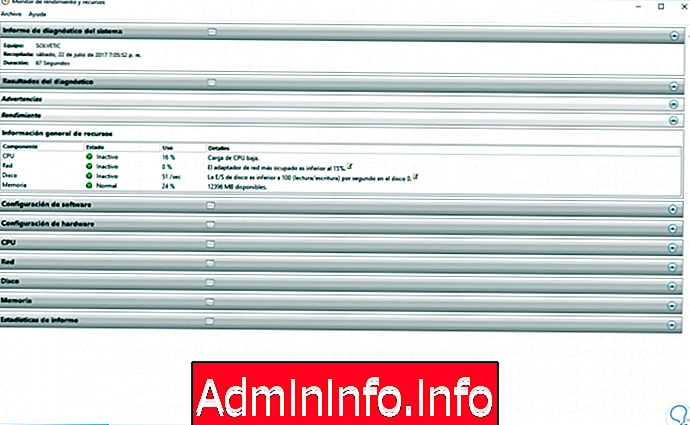
Étape 5
Nous pouvons voir qu'il est composé des sections mentionnées et en haut, nous avons le nom de l'équipe, la date du diagnostic, la durée totale de l'analyse. Dans la section Résultats du diagnostic, nous trouvons deux options:
- Avertissements : nous y verrons tout ce qui concerne les défaillances des applications ou des composants matériels.
- Performance : affiche des informations détaillées sur les ressources du système d'exploitation.
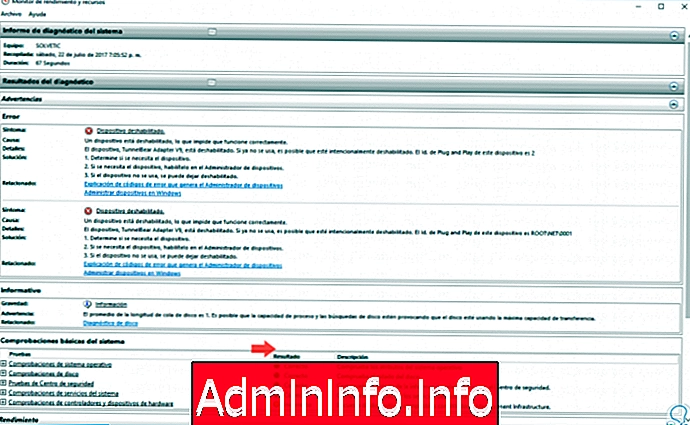
Étape 6
Dans la section Configuration du logiciel, nous trouvons tout ce qui concerne l’état actuel des services (du système et de l’équipement), des programmes de démarrage, etc.:
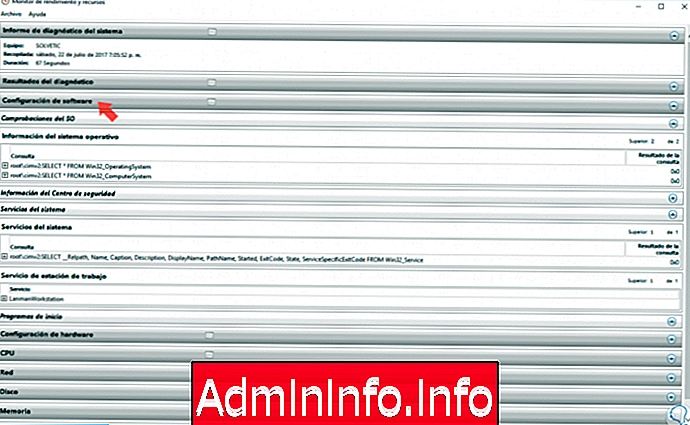
Étape 7
Dans la section Configuration matérielle, nous trouverons tout ce qui concerne l’état des disques, du système, du BIOS et plus encore:
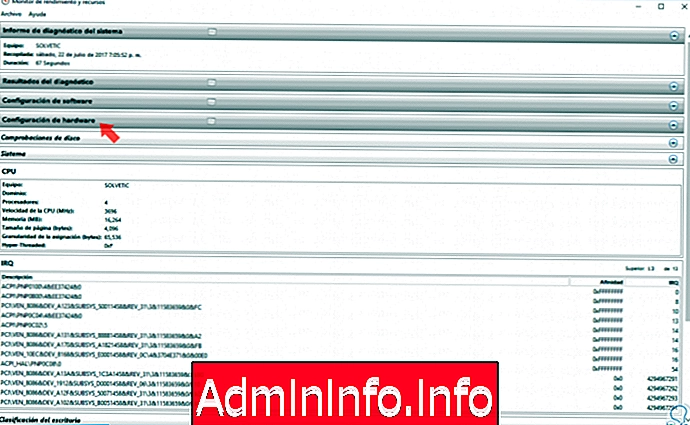
Étape 8
Dans la section CPU, nous verrons ce qui est lié aux processus et services de la CPU dans Windows 10:
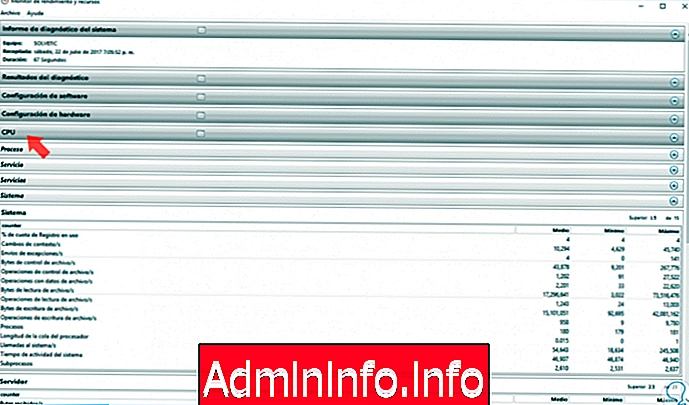
Étape 9
Dans la section Réseau, vous trouverez des informations détaillées sur les processus TCP du système, les interfaces actives dans le système et les configurations IP et UDP en tant que total des données envoyées, etc.
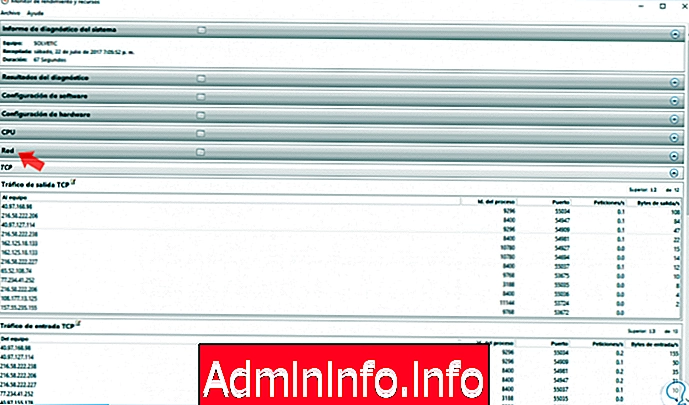
Étape 10
Dans Disk, vous pouvez voir toutes les valeurs qui font référence aux disques de l’ordinateur en mettant l’accent sur le disque dur physique, la division du disque, les fichiers actifs, les performances NTFS, etc.:
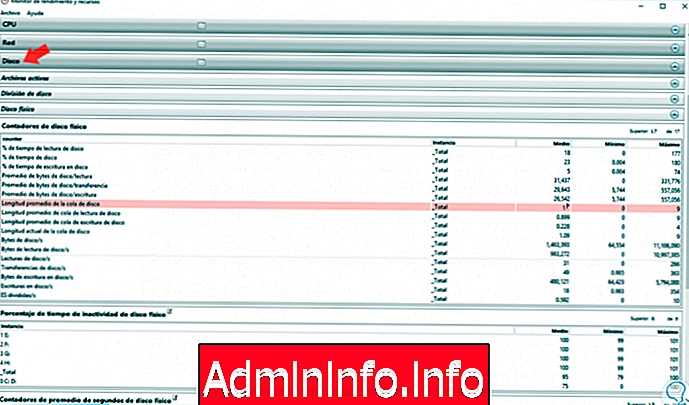
Étape 11
Dans la section Mémoire, nous trouverons les processus et les compteurs de la mémoire RAM:
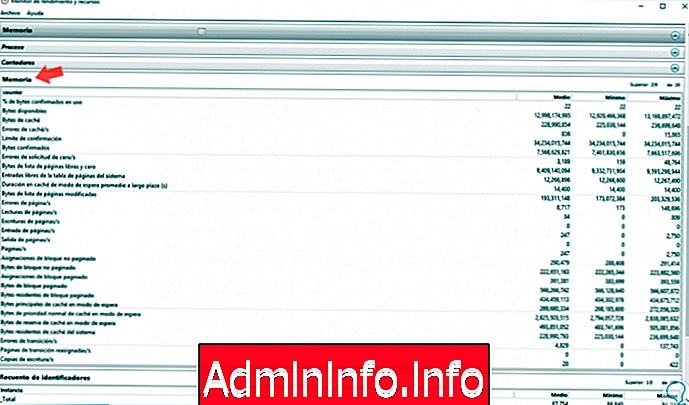
Étape 12
Enfin, dans la section Statistiques du rapport, vous trouverez un résumé détaillé de l’activité réalisée:
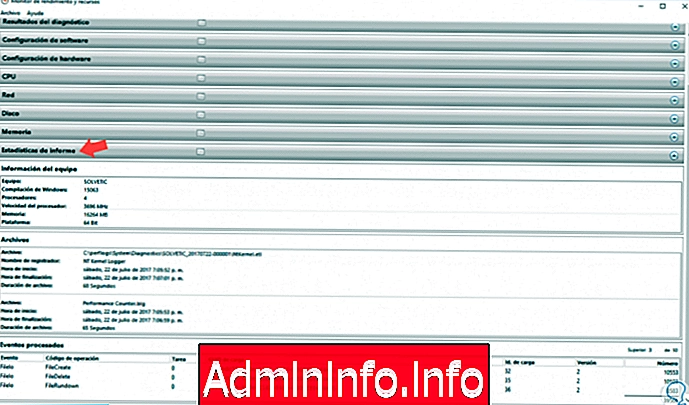
Étape 13
Ce rapport sera stocké dans l'Analyseur de performances et nous pouvons y accéder à tout moment à l'aide des clés suivantes et en exécutant la commande ci-dessous:
+ R
perfmon
Étape 14
Une fois là nous allons à la section Rapports / Système et trouvons le rapport généré:
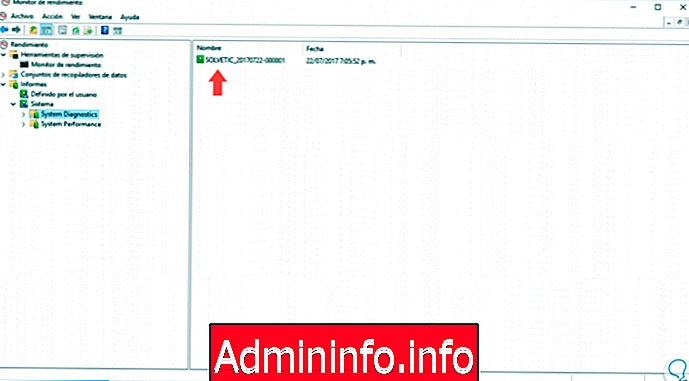
2. Créez un raccourci vers le diagnostic système Windows 10
Étape 1
Si nous voulons générer le rapport en un seul clic, nous allons créer un raccourci. Pour cela, cliquez avec le bouton droit de la souris sur un espace du bureau et sélectionnez l'option Nouveau / raccourci:
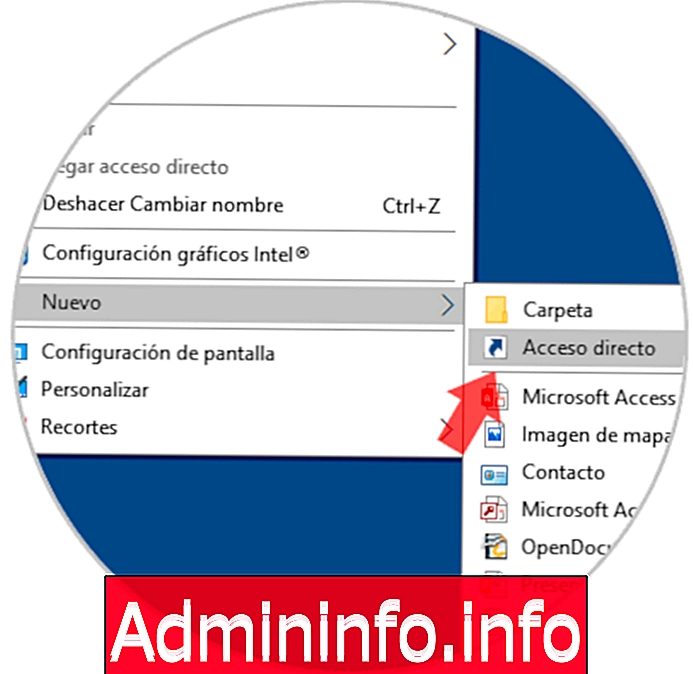
Étape 2
Dans la fenêtre affichée, nous allons entrer la ligne suivante dans le champ Emplacement:
perfmon / rapport$config[ads_text5] not found
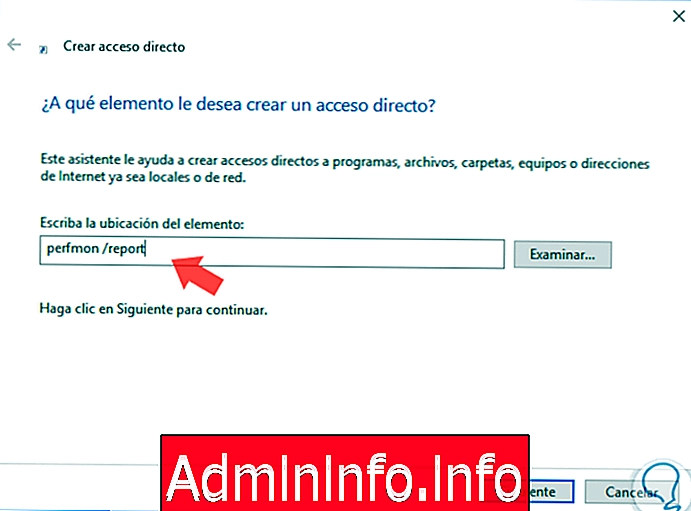
Étape 3
Cliquez sur Suivant et attribuez le nom souhaité. Cliquez sur Terminer pour quitter l'assistant et créer le raccourci.
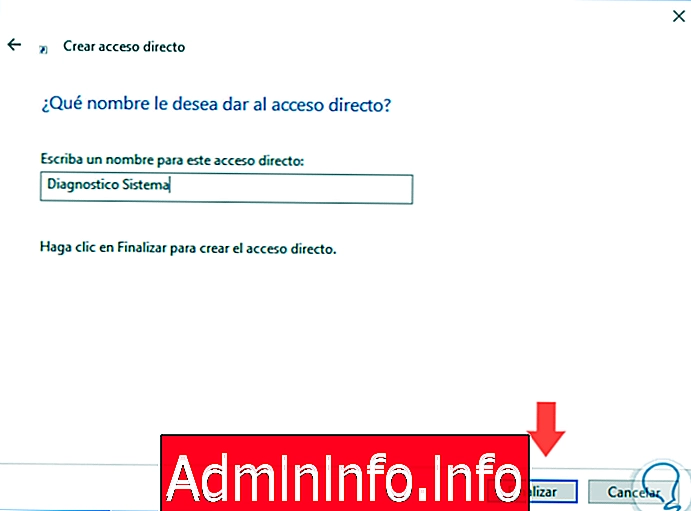
Étape 4
Si nous voulons changer son apparence, nous allons faire un clic droit sur le raccourci, sélectionner Propriétés et cliquer sur le bouton icône Modifier et passer à l'itinéraire suivant. Là, nous sélectionnons l'icône appropriée et cliquez sur Appliquer et accepter.
% SystemRoot% \ System32 \ imageres.dllAvec cela, nous avons créé un diagnostic complet du système d'exploitation qui nous aidera dans les tâches de gestion et de contrôle.$config[ads_text6] not found
Article