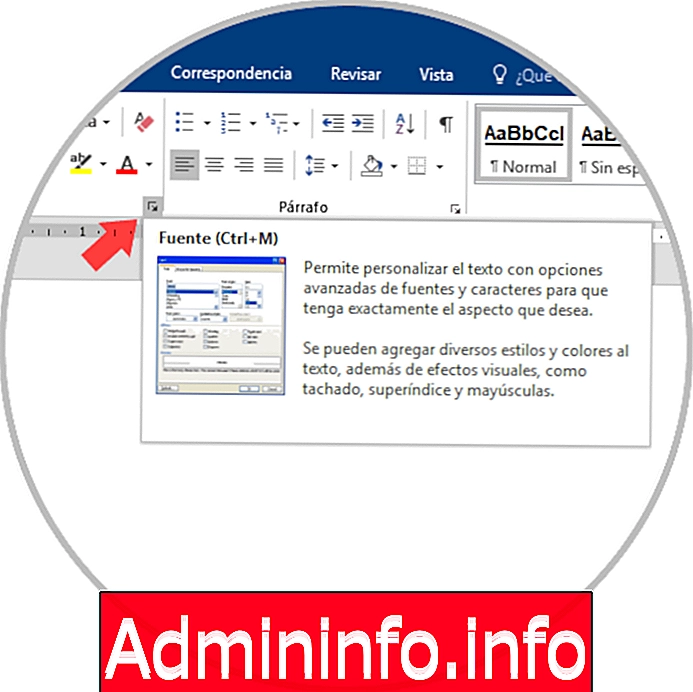
Microsoft Word est l’une des applications bureautiques les plus utilisées pour sa polyvalence, ses options de configuration et, en général, pour son environnement de travail.
Microsoft Word 2016 est livré avec une série de fonctions et d’utilitaires pratiques pour la gestion correcte des données que nous devons gérer au jour le jour dans nos tâches quotidiennes. Mais au-delà de la copie, du collage et de l'application de formats à nos textes, Word 2016 nous offre une série d'options cachées qui peuvent s'avérer très utiles lorsque vous travaillez avec différents types de texte. C'est pourquoi Solvetic souhaite analyser certaines de ces fonctions. caché à travers ce tutoriel.
1. Comment modifier la police par défaut Word 2016
Cette option est utile lorsque vous souhaitez saisir le texte avec la police de votre choix et non avec Word 2016 par défaut, qui est Calibri, et ainsi proposer un texte avec des options beaucoup plus modernes.
Étape 1
Pour modifier la police par défaut dans Word 2016, cliquez sur l'icône située dans le coin inférieur de Police dans le menu Démarrer:
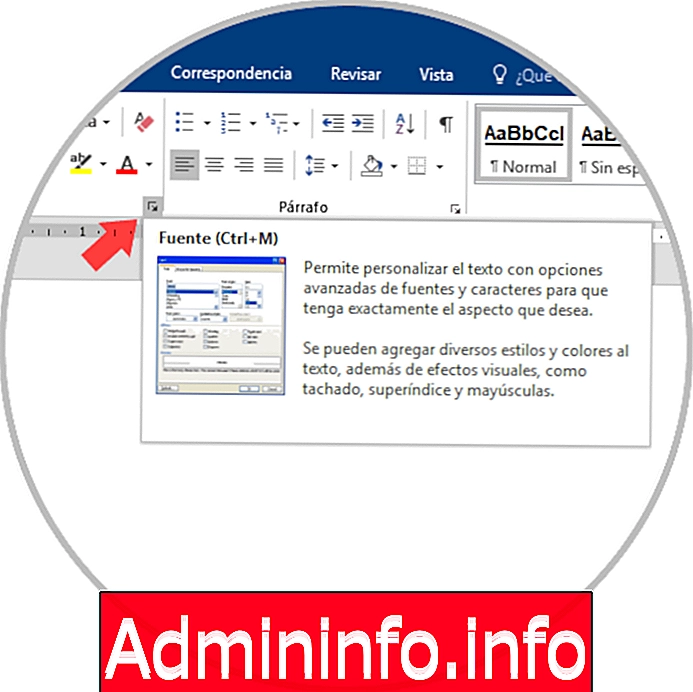
Étape 2
Là la fenêtre suivante sera affichée.
Définir des valeurs
- Type de source
- Style de police sélectionné
- Taille de cette police
- Effet à appliquer à la source et plus.

Étape 3
Dans la zone centrale, vous pouvez voir à quoi ressemblera la police au moment de la rédaction. Pour définir cette police par défaut, cliquez sur le bouton Définir par défaut. Le message suivant s'affiche:

Ici, nous pouvons définir si cette sélection affectera uniquement le document actuel ou tous les documents créés dans le modèle Normal de Word 2016. Une fois l'option souhaitée sélectionnée, cliquez sur OK pour confirmer les modifications.
2. Comment dire à Word 2016 ce que nous voulons faire
Cette option incluse dans Word 2016 nous permet d'accéder à des informations utiles sur la manière d'effectuer une action dans Word. Cette fonction nous permet de rechercher rapidement une action ou une commande sans la rechercher dans les menus, ce qui permet de gagner du temps.
Pour ce faire, cliquez sur l'icône d'ampoule située en haut à droite et dans la case nous allons entrer le type d'action à exécuter:

3. Comment masquer la bande d'action Word 2016
Nous savons que Word 2016 nous donne la possibilité d'accéder à un large éventail de fonctionnalités à partir de son ruban. Dans chaque menu, nous avons plusieurs alternatives à utiliser pour la gestion de données idéale.
Mais avec certains documents, il peut s'avérer nécessaire d'avoir une vue beaucoup plus large pour une meilleure optimisation de la lecture. Dans ce cas, il suffit d'utiliser la combinaison de touches Ctrl + F1 et nous pouvons voir que la bande d'action est automatiquement masquée, ce qui améliore l'espace de travail. lecture dans Word 2016:
Ctrl + F1

Si nous voulons renvoyer la bande d'action à nouveau, utilisez simplement les touches Ctrl + F1 à nouveau.
4. Comment afficher des documents en parallèle dans Word 2016
Cette option est pratique lorsque nous souhaitons travailler avec deux documents simultanément dans Word 2016 afin de pouvoir les ancrer dans un côté différent.
Pour ce faire, nous allons dans le menu Affichage et dans le groupe Fenêtre, cliquez sur l'option Afficher en parallèle:
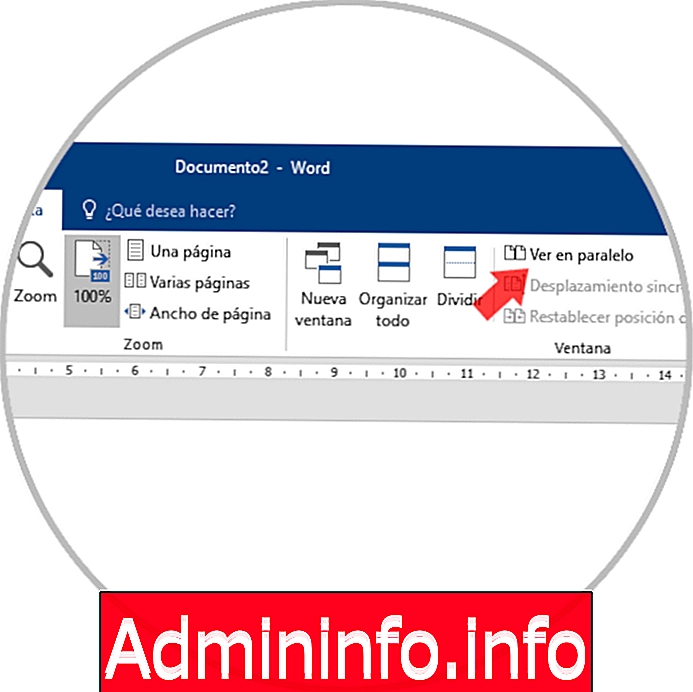
En conséquence, nous verrons les deux documents de chaque côté du système:

5. Comment ajouter l'option Calculer dans Microsoft Word 2016
Microsoft Word 2016 possède une commande intégrée Calculer, mais elle est masquée par défaut et permet de réaliser des tâches de calcul lorsque les données le nécessitent.$config[ads_text5] not found
Pour l'activer, nous allons au menu Fichier / Options. Dans la fenêtre affichée, accédez à la section Barre d’accès rapide, sélectionnez l’option Toutes les commandes du champ Commandes disponibles dans cette page, puis sélectionnez Calculer:

Cliquez sur le bouton Ajouter, puis sur OK pour ajouter cette fonction à la barre d'accès rapide de Word 2016.
6. Comment convertir des tableaux en graphiques Word 2016
Word 2016 nous offre la possibilité de créer un graphique à partir d'un tableau sans utiliser Excel pour cette action.
Étape 1
Pour créer un graphique de manière simple, nous sélectionnons le tableau et nous allons dans le menu Insertion et là, dans le groupe Texte, nous cliquons sur Objet, puis à nouveau sur Objet:
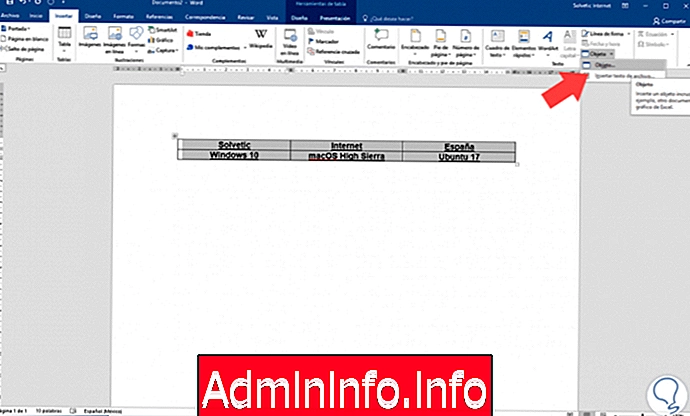
Étape 2
Dans la fenêtre affichée, nous sélectionnons la ligne Microsoft Graph Chart:

Étape 3
Cliquez sur Accepter et sur la base des données obtenues, le graphique sera créé:

7 Comment écrire des équations dans Word 2016
En ce qui concerne les mathématiques, les équations occupent une place très importante et plus encore lorsque nous devons créer des documents où il est nécessaire de saisir une équation qui posait auparavant un problème de saisie de ces formules dans un document texte. facile.$config[ads_text6] not found
Pour ajouter une équation dans Word 2016, nous irons au menu Insertion. Dans le groupe Symboles, cliquez sur Équation, puis sélectionnez l’équation souhaitée:

En ajoutant une équation dans Word 2016, nous pouvons voir qu'un menu exclusif est affiché dans lequel nous pouvons modifier notre équation si nécessaire:
8. Comment utiliser le traducteur Word 2016
Lorsque nous devons modifier de grandes quantités de texte dans une autre langue, le traducteur inclus de Word 2016 devient la solution idéale pour nous aider à mener à bien cette tâche avec une intégrité totale.
Pour cela, nous allons dans le menu Review et dans le groupe Language, cliquez sur Translator. Là, nous pouvons sélectionner l’option Minitraductor pour l’avoir dans le document actif.

9 Comment passer en revue le document Word 2016 actuel
L'inspecteur de document est la console centrale de Microsoft Word 2016 conçue pour vérifier les documents pour toutes les informations devant rester confidentielles.
Lorsque vous créez ou modifiez un document dans Word, certaines informations sur l'utilisateur sont automatiquement ajoutées au fichier, telles que la date, le nom, etc. L'inspecteur de documents nous aide à effacer ce type d'informations avant de partager un document, augmentant ainsi sa sécurité et sa confidentialité.
Étape 1
Pour cela, nous allons dans le menu Fichier et dans la section Information, nous cliquons sur l'option Inspecter le document et sélectionnons l'option Inspecter le document:

Étape 2
En cliquant ici, nous verrons ce qui suit:

Étape 3
Cliquez sur le bouton Inspecter et ce sera le résultat obtenu:

Là, nous pouvons prendre les mesures recommandées par l'inspecteur.
De cette façon, nous avons vu certaines fonctions cachées mais très utiles offertes par Microsoft Word 2016 et avons donc la possibilité d'être plus productif avec notre gestion de données, indépendamment de la quantité de celles-ci.
Article